仮想マシンにRedmineをインストールする作業を行ったので、この記事に記録しておきます。
※アイキャッチ画像のクレジット:Martin Herr (2009) / CC BY-SA 2.5
はじめに
仮想マシンとは、パソコン上に仮想のパソコンを構築するソフトウェアのことです。これを使うと、物理的なパソコンを用意しなくても、サーバーの構築を練習することができます。
今回はVMware Workstation Playerという仮想マシンにCentOS(サーバー用のOS)をインストールし、これにRedmineをインストールしてみました。
| ソフトウェア | バージョン |
|---|---|
| 仮想マシン | VMware Workstation 12 Player |
| OS | CentOS 7.2 |
| Redmine | Redmine 3.2.0 |
サーバー等については下記記事をご覧ください。
VMwareのインストール
VMware Workstation Playerは、非営利目的であれば無料で使える仮想マシンです。昔はVMware Playerという名前でした。
これは下記手順でインストールできます。
インストーラのダウンロード
公式ページ(https://www.vmware.com/jp/)の「ダウンロード」の「無償製品のダウンロード」の「Workstation Player」をクリック
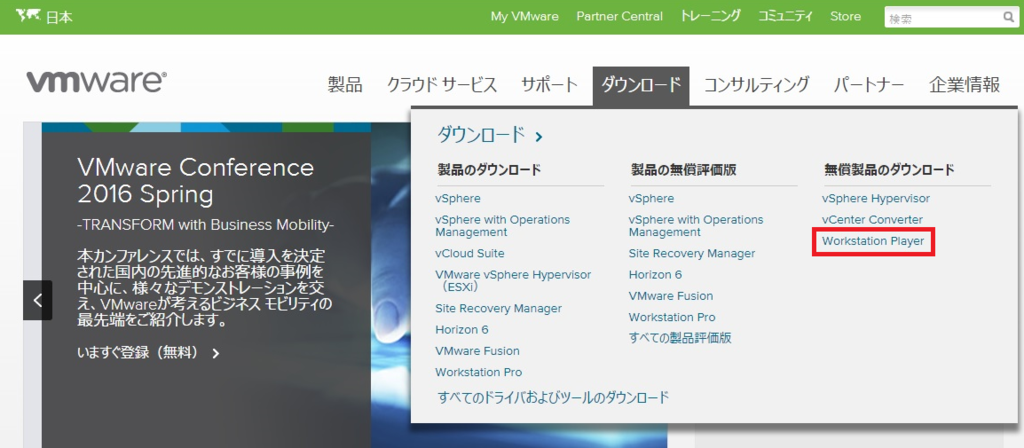
「VMware Workstation 12.1.0 Player for Windows 64-bit operating systems.」の「ダウンロード」をクリック

インストール
ダウンロードしたファイルを実行し、「次へ」をクリック
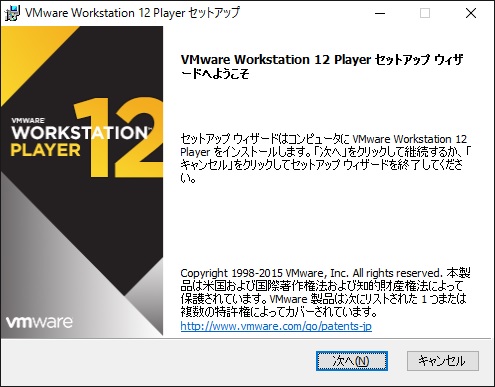
「使用許諾契約書に同意します」にチェックを入れ、「次へ」をクリック
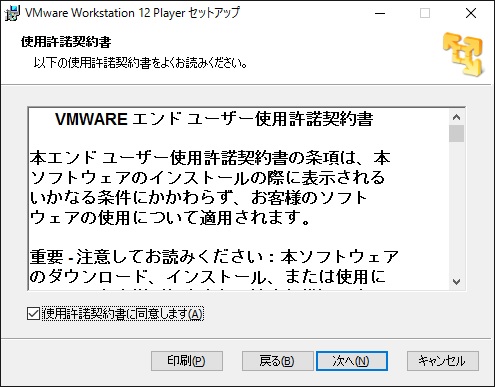
「次へ」をクリック(「拡張キーボード ドライバ」をインストールするとキーボードからできる操作が増えるらしいですが、なくてOKです)

「次へ」をクリック

「次へ」をクリック
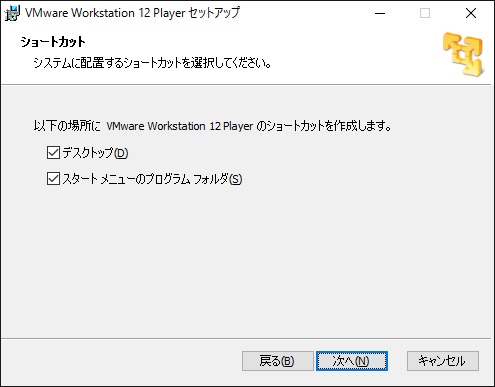
「インストール」をクリックしてインストール開始
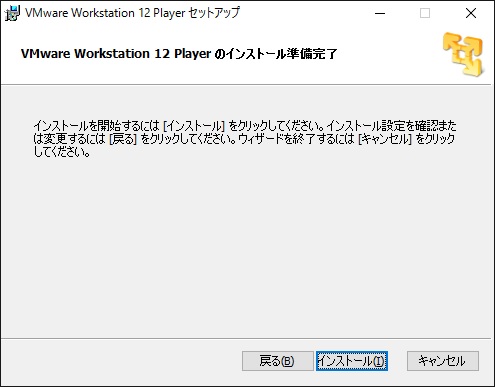
インストールが終わったら「完了」をクリック
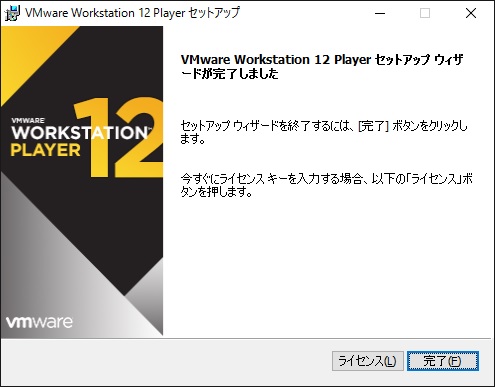
初期設定
VMware Workstation Playerは初回実行時に下記手順が必要です。
- VMware Workstation 12 Playerを実行
メールアドレスを入力して「続行」をクリック
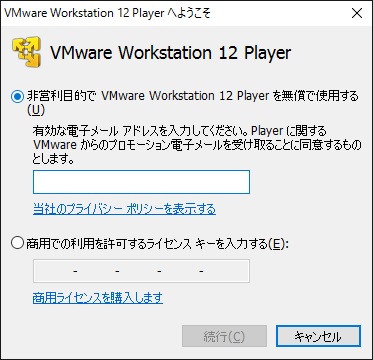
「完了」をクリック
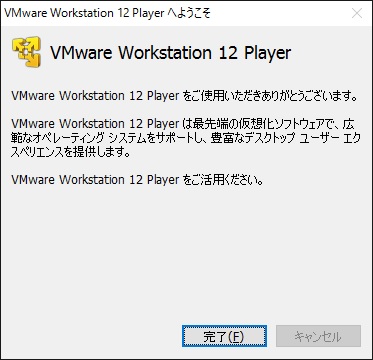
下図の画面が表示されればOKです
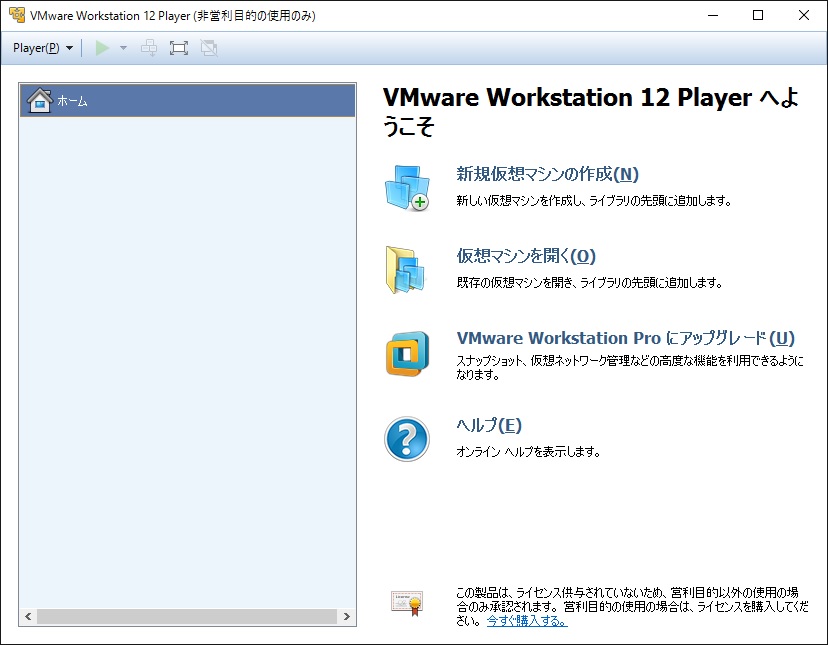
CentOSのインストール
CentOSはサーバー用のOSの一つであり、無料で使うことができます。
データのダウンロード
公式ページ(https://www.centos.org/download/)の「DVD ISO」をクリック(ISOとはDVDのデータを1つのファイルにしたものです)
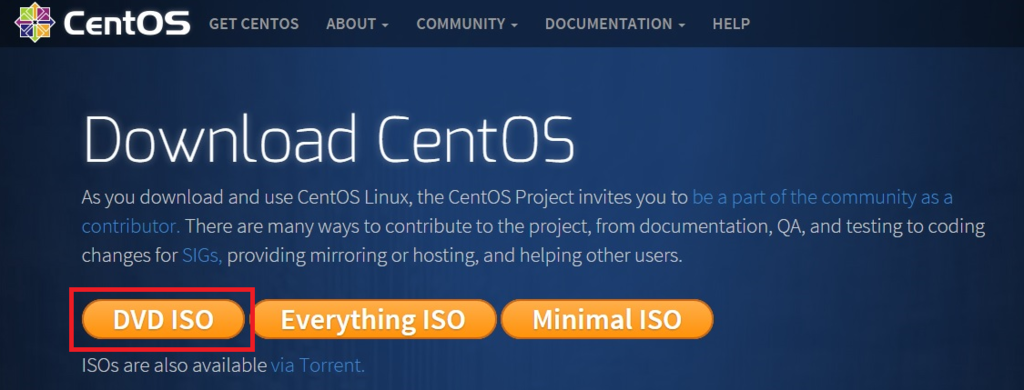
リンクをどれか選んでクリックしてダウンロード(ファイル容量は4GB以上あります)
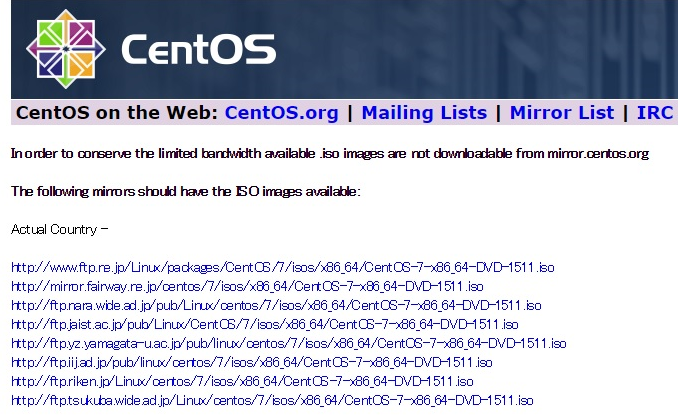
仮想マシンの作成
ISOファイルを使ってVMware Workstation Playerの仮想マシンにCentOSをインストールするには、下記作業を行います。
VMware Workstation 12 Playerを実行し、「新規仮想マシンの作成」をクリック
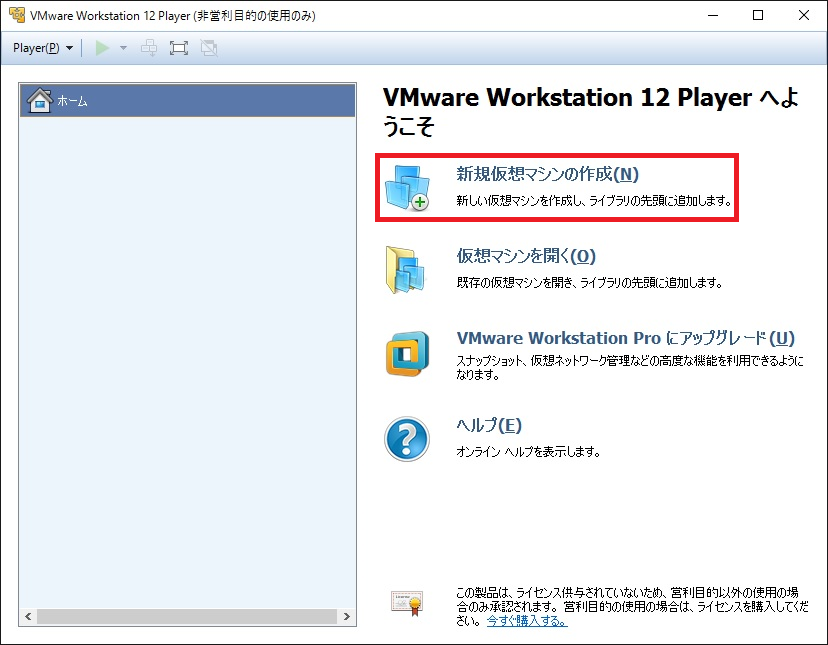
「インストーラ ディスク イメージ ファイル」の「参照」をクリックし、CentOSのISOファイルを選択し「次へ」をクリック
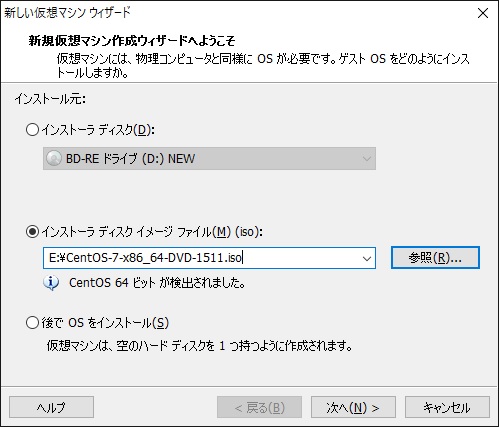
「場所」の「参照」から、仮想マシンのデータを保存するディレクトリを選択し「次へ」をクリック
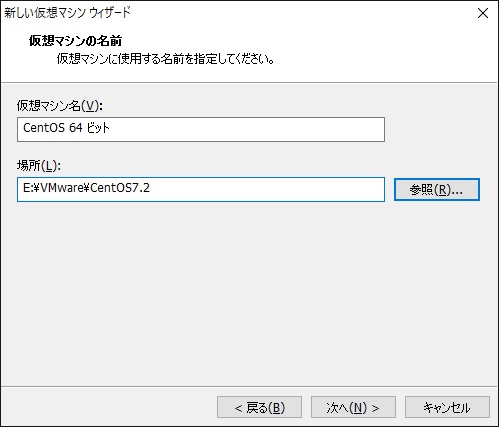
デフォルトのまま「次へ」をクリック
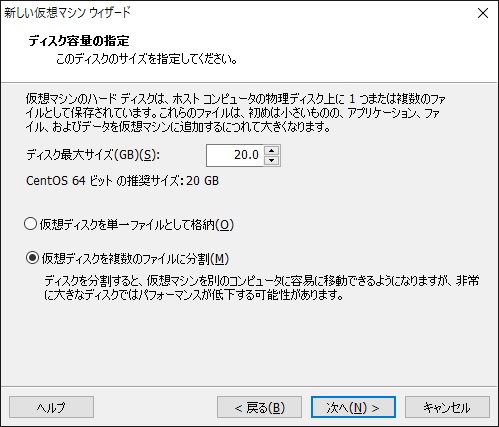
「完了」をクリックして、CentOSのインストールを開始

CentOSのインストール
以降の作業では、VMwareの画面をクリックすると仮想マシンの操作を行える状態になります。自分のパソコンに操作を戻すには「Ctrl」+「Alt」キーを押します。
矢印キーで「Install CentOS 7」を選択し、「Enter」キーを押す
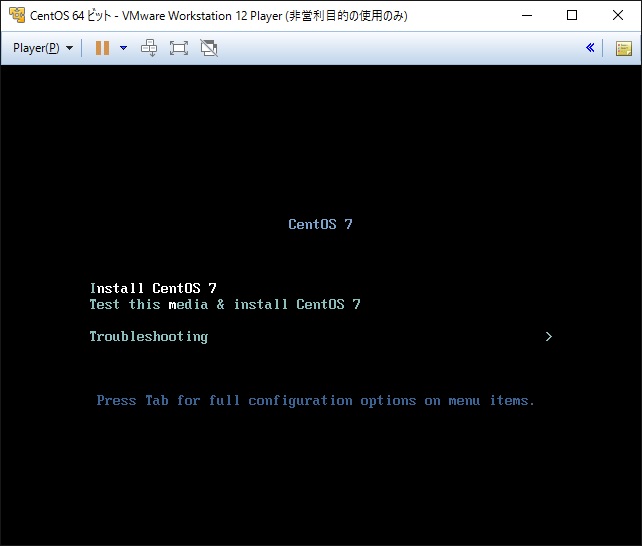
「日本語」を選択し、「続行」をクリック

「インストール先」をクリック
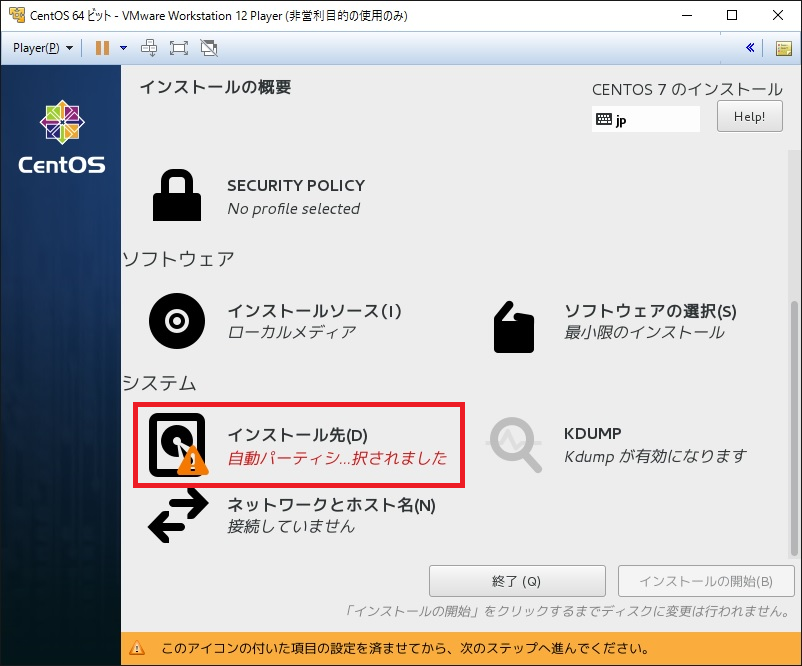
デフォルトのまま「完了」をクリック

「ネットワークとホスト名」をクリック
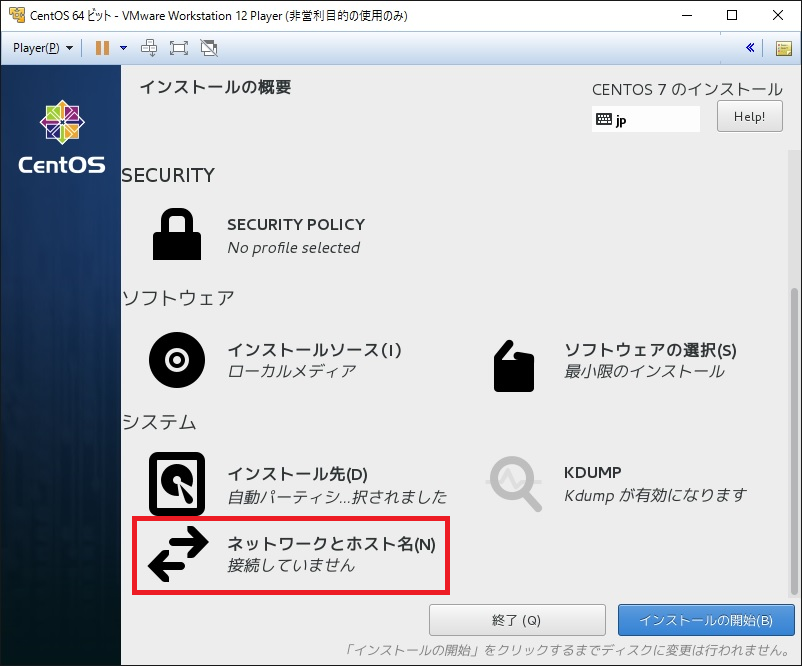
「イーサネット」を「オン」にして「完了」をクリック

「インストールの開始」をクリック
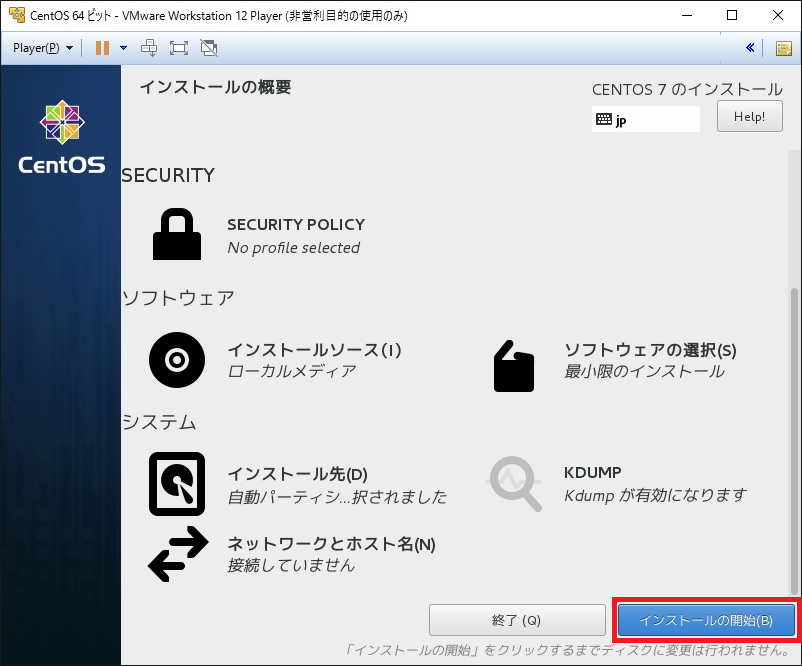
下でインストール作業が進んでいますが、「ROOT パスワード」をクリック(「root」というのは、CentOSのデフォルトのアカウント名です)

パスワードを入力し「完了」をクリック
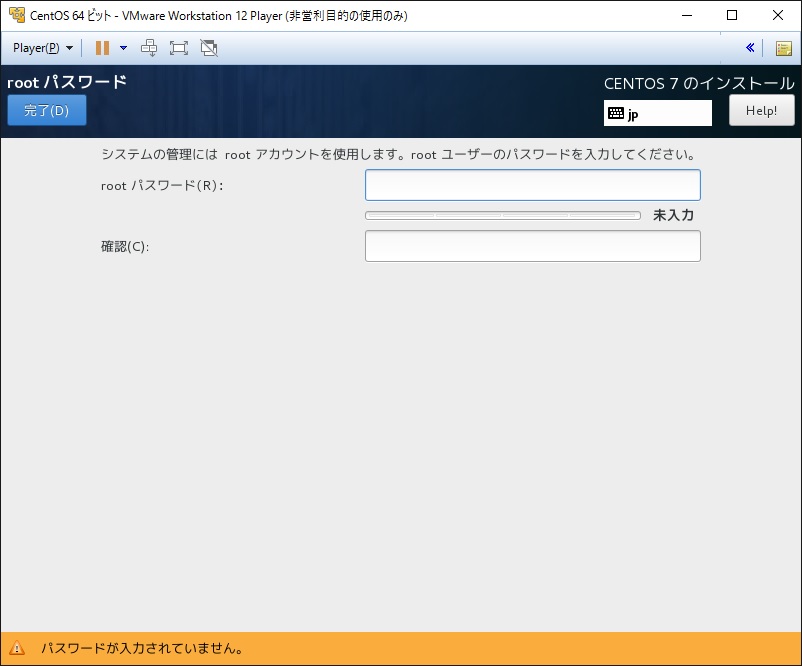
インストールが終わったら「再起動」をクリック
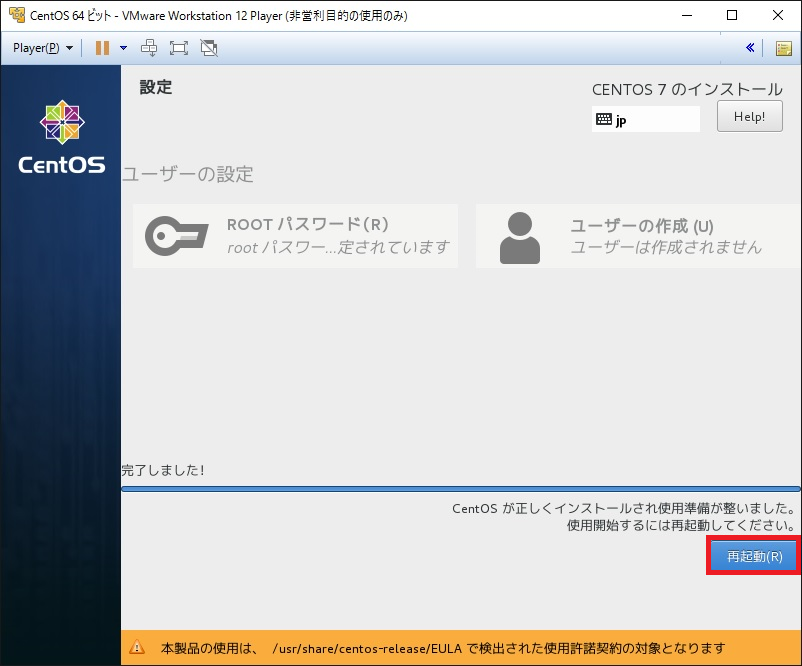
下図のログイン画面が表示されたらOKです
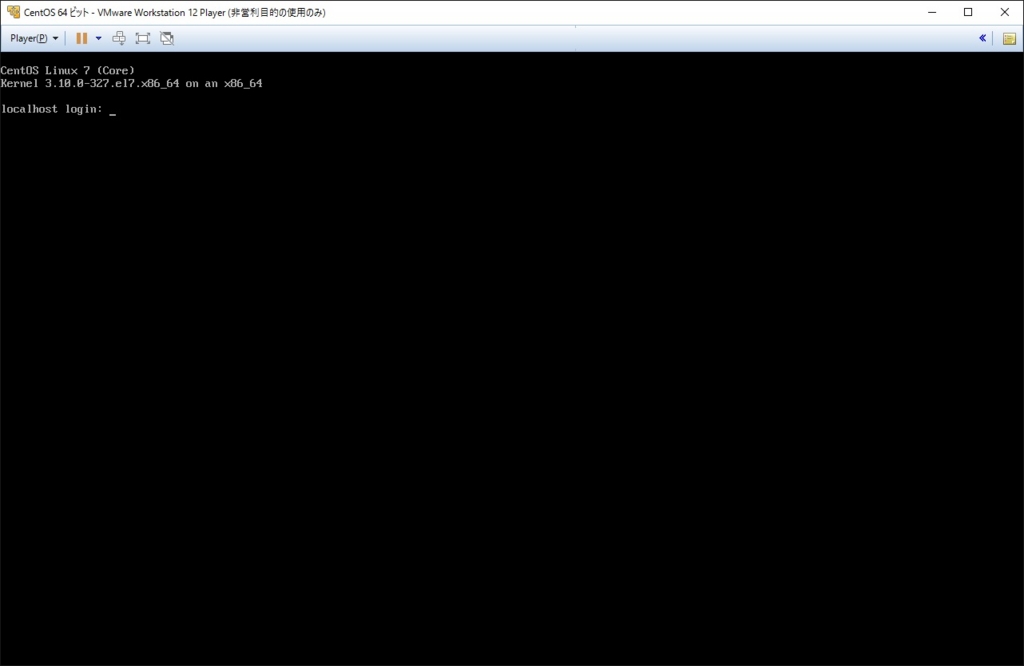
ネットワークの設定
下記設定により、自分のパソコンから仮想マシンにネットワーク経由でアクセスできるようになります。
「Player」メニューの「取外し可能デバイス」->「ネットワーク アダプタ」->「設定」をクリック
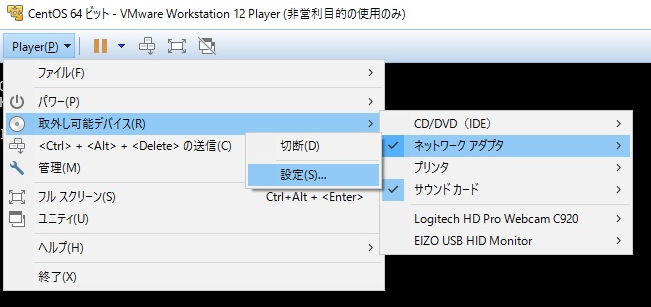
「NAT: ホストの IP アドレスを共有して使用」を選択し、「OK」をクリック
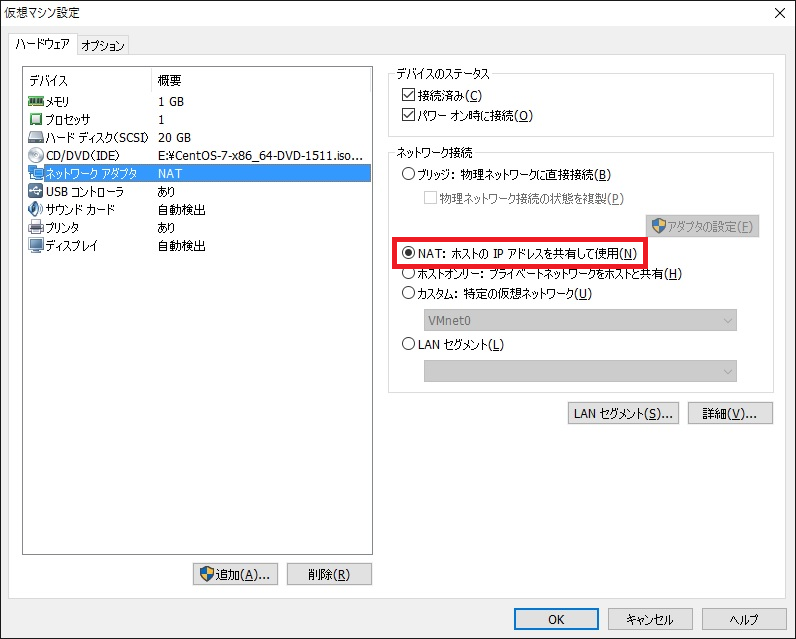
Redmineのインストール
インストール
VMware Workstation 12 Playerを実行し、作成した仮想マシンをダブルクリックして再生
ログイン画面で「root」と入力し「Enter」、パスワードを入力し「Enter」を押す(入力したパスワードは画面には表示されません)
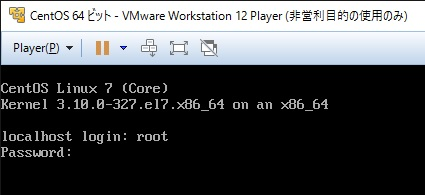
下記コマンドを実行し、パッケージ(Linuxのソフトとファイル)をインストール(しばらくして「Complete!」と表示されたらOK)
yum install -y epel-release
- 下記コマンドを実行し、パッケージをインストール(しばらくして「Complete!」と表示されたらOK)
yum install -y ansible git
- 下記コマンドを実行し、プレイブック(インストーラ)をダウンロード
git clone https://github.com/farend/redmine-centos-ansible.git
- 下記コマンドで、ダウロードしたフォルダに移動
cd redmine-centos-ansible
- 下記コマンドで設定ファイルを開く
vi group_vars/redmine-servers
設定ファイルの「Must_be_changed!」の部分を、適当なパスワードに書き換える(Redmineのデータが保存されるデータベースのパスワードです)
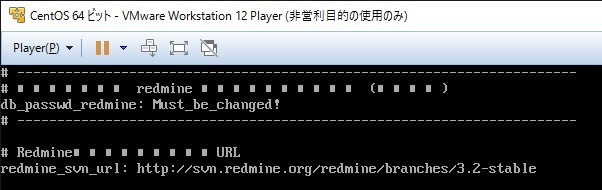
下記コマンドでインストーラを実行する
ansible-playbook -i hosts site.yml
- 下図のように、操作できるようになったらOKです
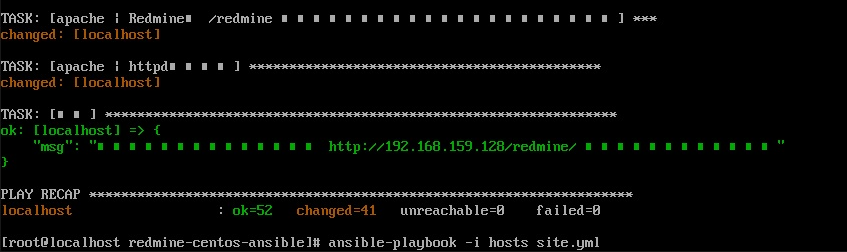
IPアドレスの確認
- 下記コマンドで、サーバーのIPアドレス(識別番号)を確認
ip a
- 表示される文字の途中の4つの番号がIPアドレスです
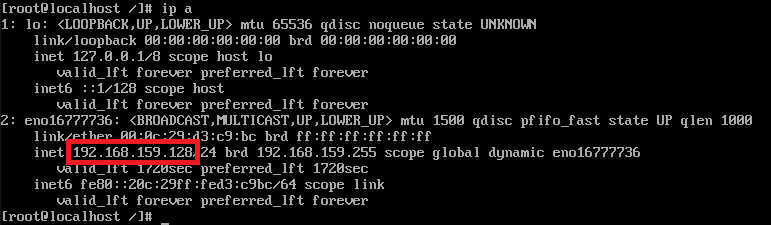
Redmineにアクセス
仮想マシンが再生されている状態で、ブラウザで
http://サーバーのIPアドレス/redmineにアクセス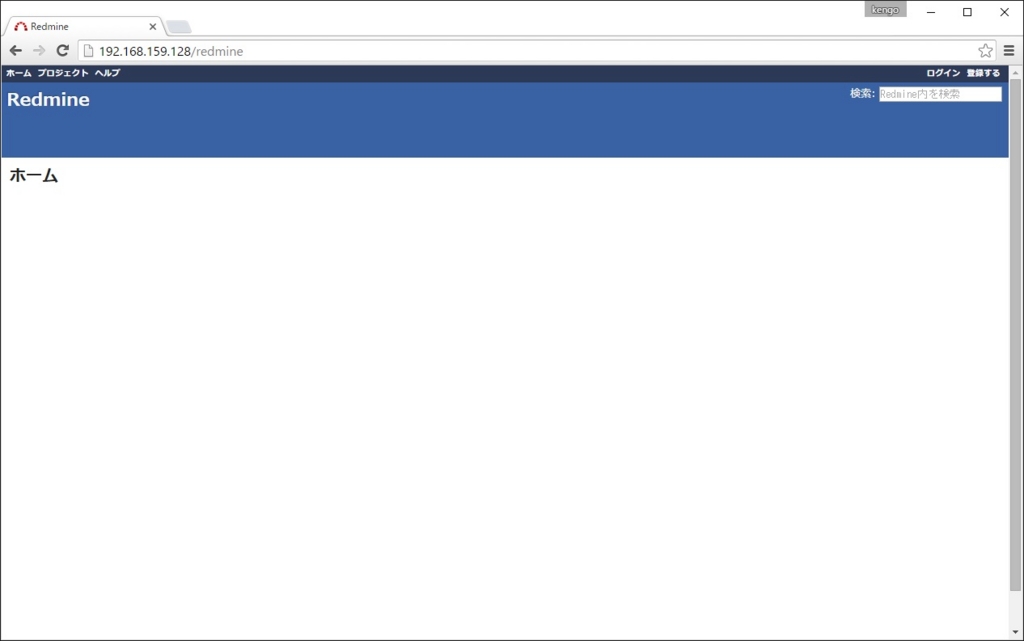
右上の「ログイン」をクリックし、「ログインID」と「パスワード」に「admin」と入力し「ログイン」をクリック

ログインできました!
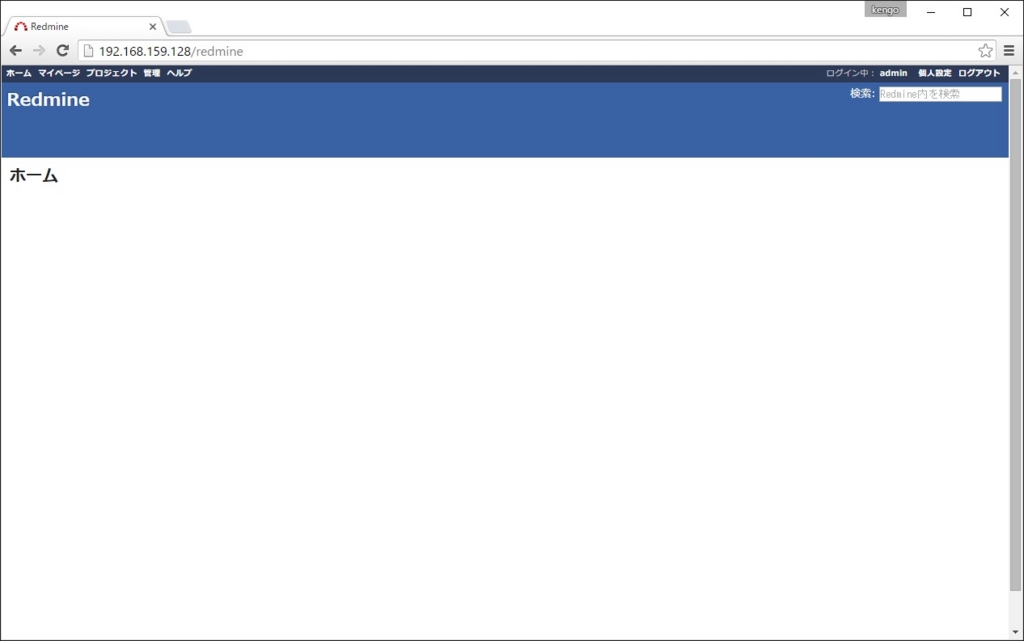
参考資料
- VMwareのインストールについて
- CentOSのインストールについて
- Redmineのインストールについて
関連記事
おわりに
Redmineのインストールが劇的に簡単になっていてビビる