Windows 10で、各種ソフトウェアを素早く起動する方法を紹介します。
ソフトを素早く起動するにはランチャーソフトを使うのが一般的だと思いますが、Windows 10ではランチャーを使わなくても素早くソフトを起動することができます。
はじめに
最近まで私は、「Orchis」というランチャーソフトに各種ソフトウェアを登録して、そこからソフトを起動していました。
これが非常に便利で、重宝していました。たまにOrchisがエラー終了してしまうと、各種ソフトウェアが起動できない(つまり、他の起動方法を忘れてしまった)ほどでした。
しかしWindows 8で検索機能を覚え、Windows 10でこの機能が物凄く便利になったので、あれだけ依存していたランチャーソフトを使わなくなりました。
この記事では、私が使っている、Windows 10での効率的なソフトの起動方法を紹介します。
方法1:検索から起動
Windows 10の検索機能を利用したソフトの起動方法は下記の通りです。
- 「Windows」キー(下図)を押す
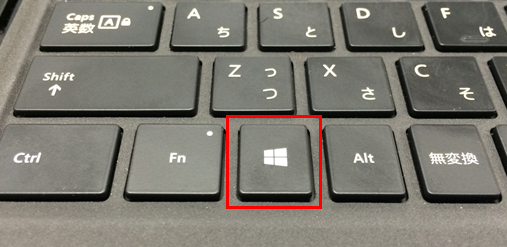
- ソフトの名前を、頭から2~3文字入力する
- 例えば「ペイント」なら「pei」、「メモ帳」なら「mem」、「PowerPoint」なら「pow」と入力する
- 「Enter」キーを押す
文字で見ると面倒くさそうですが、実際は下図のように高速に起動することができます(ペイントを起動する場合)。
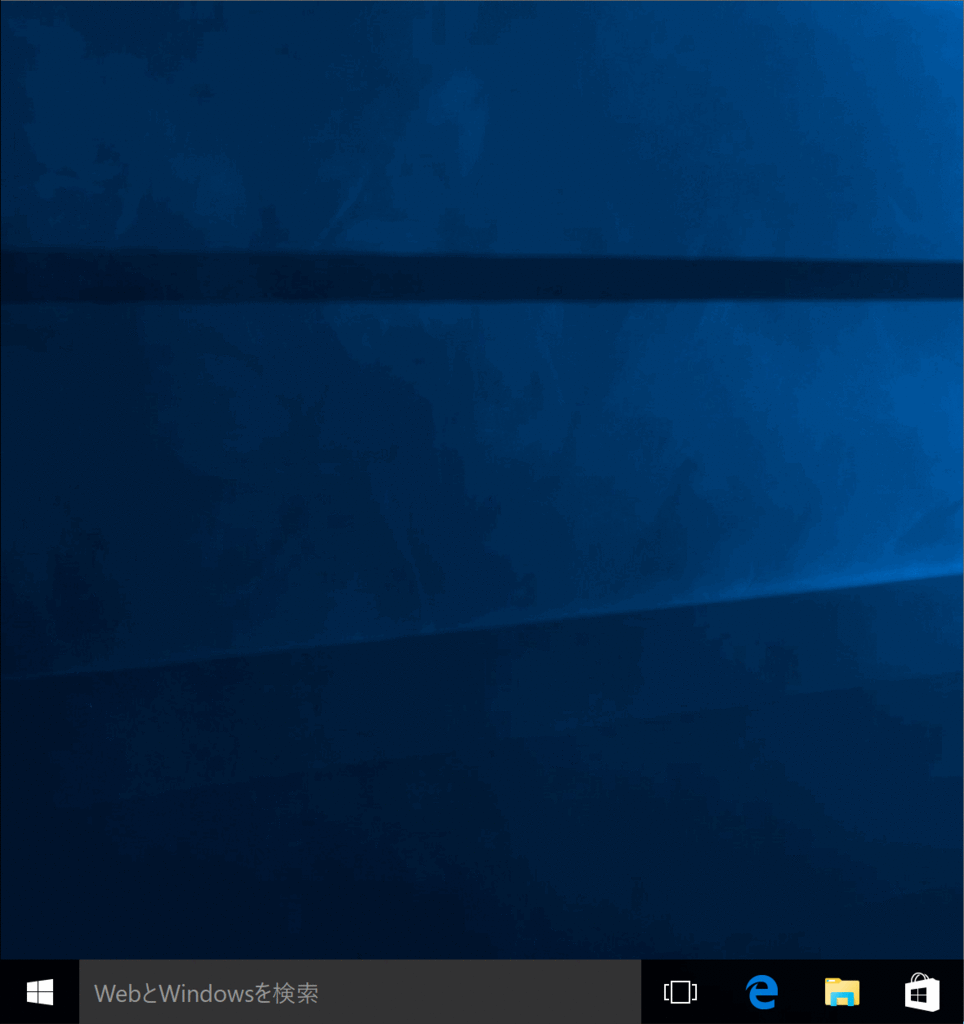
わざとゆっくり起動すると下図のような感じです(左下の欄に「p」「e」「i」と入力されるにつれ、検索結果が変化しています)。
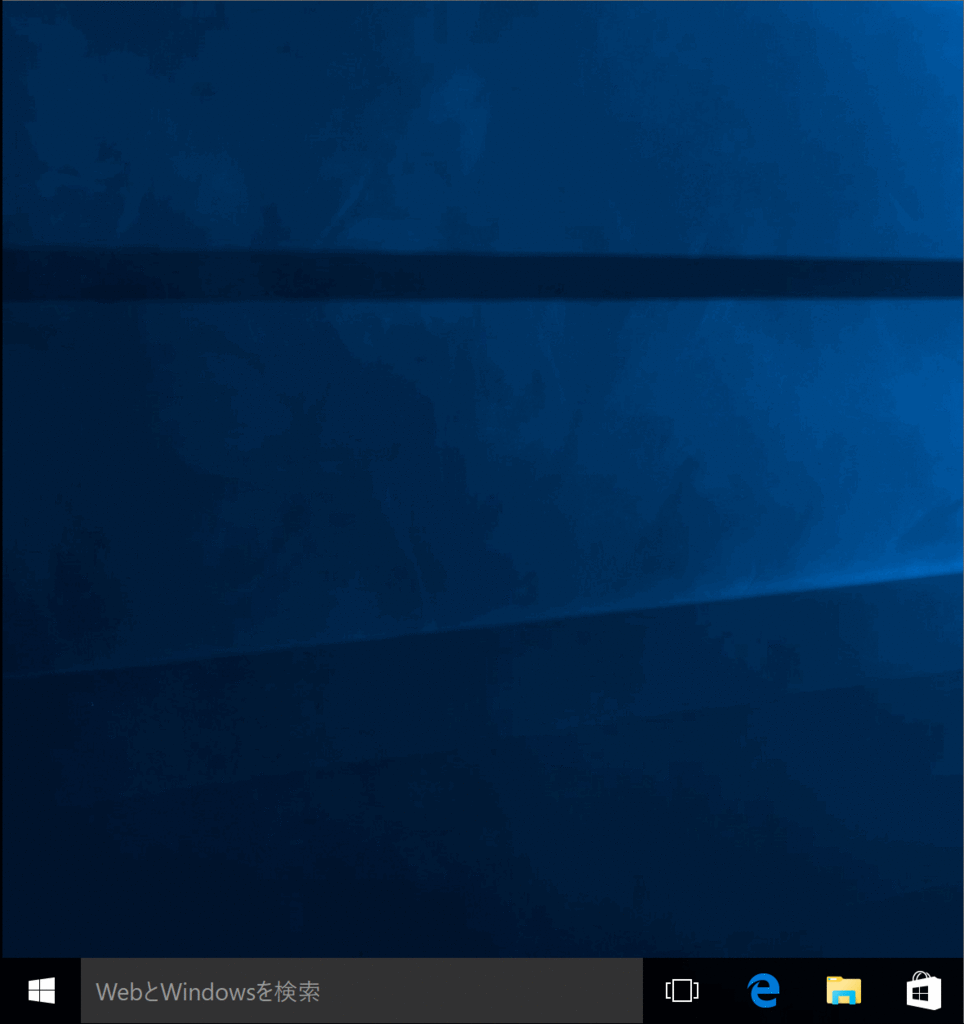
この方法は、ランチャーを使う方法と比べて、ソフトをランチャーに登録する必要がないことが利点です。
しかし、起動したいソフトの名前を覚える必要があります。また、タッチタイピングが苦手だと、この方法は効率が悪いかもしれません。この場合は後述の2つの方法を使うといいと思います。
方法2:タスクバーから起動
より頻繁に使うソフトはタスクバーに登録しておくと、アイコンをクリックするか、下記のショートカットで起動できるようになります。
- 「Windows」キー+「数字」
この数字は、タスクバーに登録したソフトの左からの順番です。つまり1番左のソフトなら「Windows」+「1」、2番目なら「Windows」+「2」で起動できます。
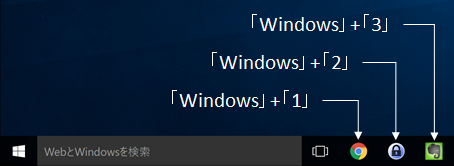
タスクバーに登録するには、ソフトを起動後、タスクバーの右クリックメニューから「タスク バーにピン留め」をクリックします。
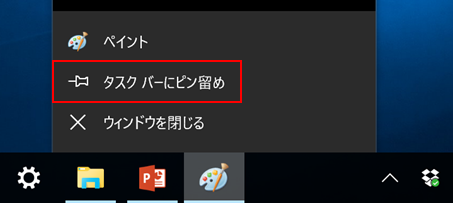
順番を入れ替えるには、アイコンをドラッグします。
方法3:スタート画面から起動
検索機能による起動方法は、ソフトウェアの名前を覚える必要があるという欠点があります。名前を覚えるほどには頻繁に使わないソフトは検索から起動できません。
このようなソフトはスタート画面に登録しておくといいと思います。
スタート画面は、画面左下の「Windows」アイコンか、キーボードの「Windows」キーを押すと表示でき、ここでアイコンをクリックするとソフトを起動できます。

スタート画面に登録する方法は2つあります。
- 方法1
- スタート画面の「すべてのアプリ」をクリック
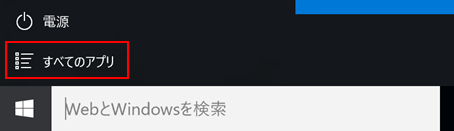
- 一覧から任意のソフトを探し、右クリックメニューの「スタート画面にピン留めする」をクリック

- スタート画面の「すべてのアプリ」をクリック
- 方法2
- エクスプローラで、任意のソフトの実行ファイルを探す
- 右クリックメニューの「スタート画面にピン留めする」をクリック
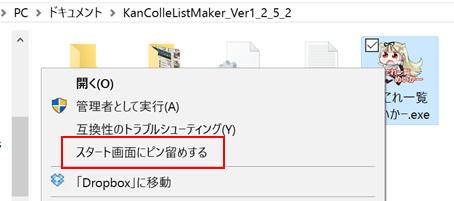
おわりに
デスクトップがごちゃごちゃするのが嫌なので、デスクトップにショートカットを並べる方法は却下です。