この記事では、Word で論文やレポートを執筆する際に知っておくべき、 図の配置方法について説明します。
はじめに
Word では 図の位置がページではなく段落に結び付けられている ため、思い通りの位置に図を置くためにコツが必要です。
もっといい方法があれば、是非教えてください。
※この記事では Word 2013 の方法を紹介しますが、他のバージョンでもほとんど同じらしいです。
図の配置の基本
Word では図の位置がページではなく段落に結び付けられています。図は結び付けられている段落との相対位置が固定され、かつその段落があるページ内にとどまります。
そのため、結び付けられている段落が移動すれば図も同時に移動します。
図の位置を移動したり大きさを変えたときに、その図が瞬間移動し別のページに移ることがあるのは、図を移動したときにその図が結び付けられている段落が別のページに移ってしまったためです(下図)。
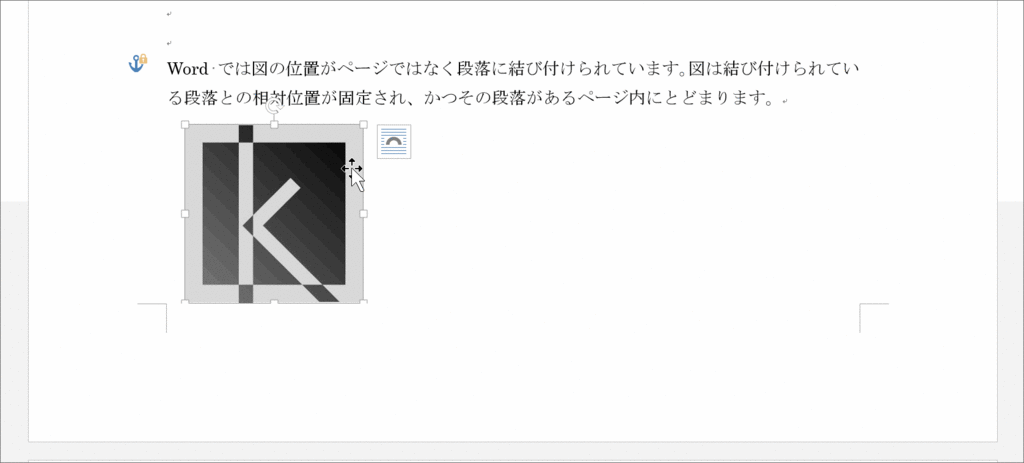
ナニコレイミワカンナイ
論文やレポートの最初の方の文章を修正すると、後の方の図が結び付けられている段落が移動するので、図も移動してしまいレイアウトが崩れてしまいます。
図の配置方法
以上の理由で、Word で図を思い通りの位置に固定するのは難しいのですが、以下の手順で図を一つずつ設定すれば、ある程度うまくレイアウトする事ができます。
- 編集記号の「アンカー」の記号を表示させる(アンカーは図が結び付けられている段落に表示される錨のマークの編集記号です)。
- 方法1:「ホーム」タブの「段落」欄の右上のボタン「編集記号の表示/非表示」(2つの矢印)をクリック

- 方法2:「Ctrl」キー、「Shift」キーおよび「(」キーを同時に押す
- 方法3:「メニュー」の「Wordのオプション」の「表示」の「すべての編集記号を表示する」にチェックを入れる
- 方法1:「ホーム」タブの「段落」欄の右上のボタン「編集記号の表示/非表示」(2つの矢印)をクリック
- 図を挿入する。
- 図を選択し、「書式」タブの「配置」欄の「文字列の折り返し」をクリックし、「上下」を選択する。
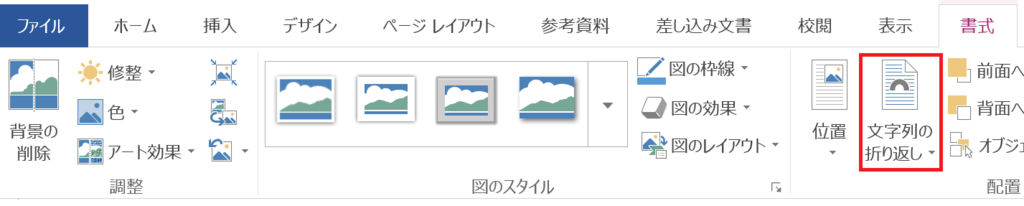
- 再び「文字列の折り返し」をクリックし、「その他のレイアウトオプション」をクリックする。
- 出現した「レイアウト」ウインドウの「位置」タブの「文字列と一緒に移動する」および「アンカーを段落に固定する」のチェックを外す。
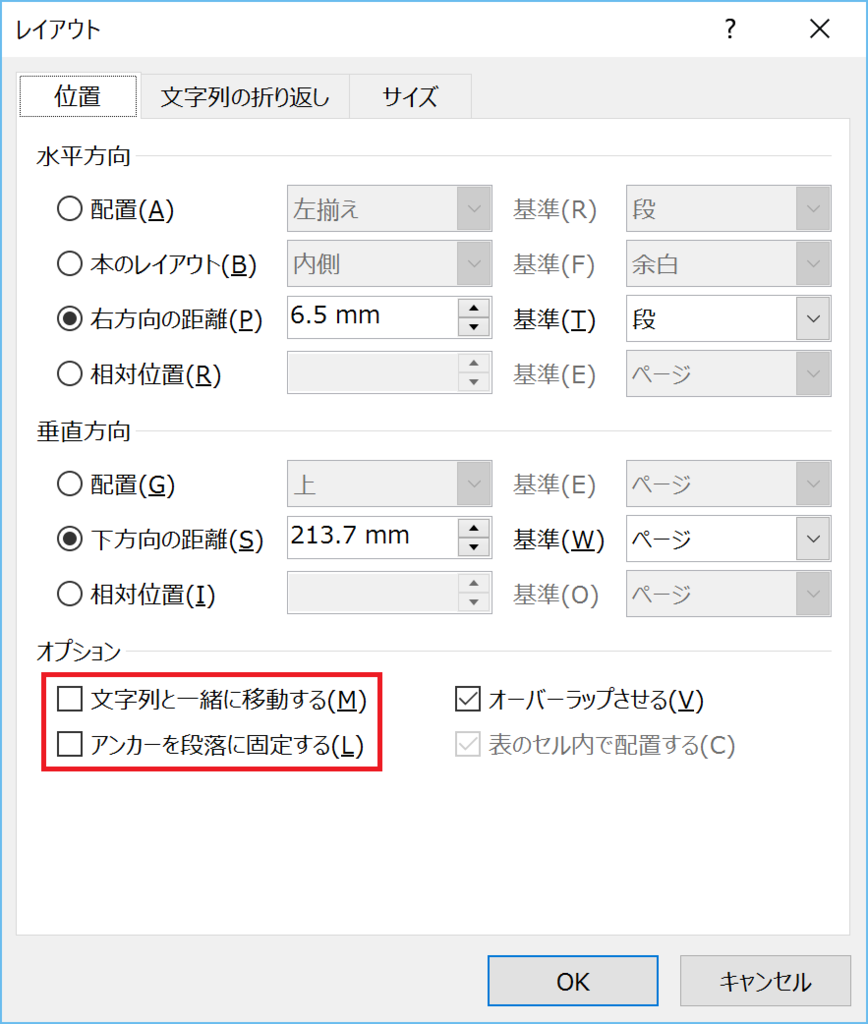
- 図を任意の位置にドラッグし、その図の「アンカー」を、図を置きたいページ内の段落までドラッグする。
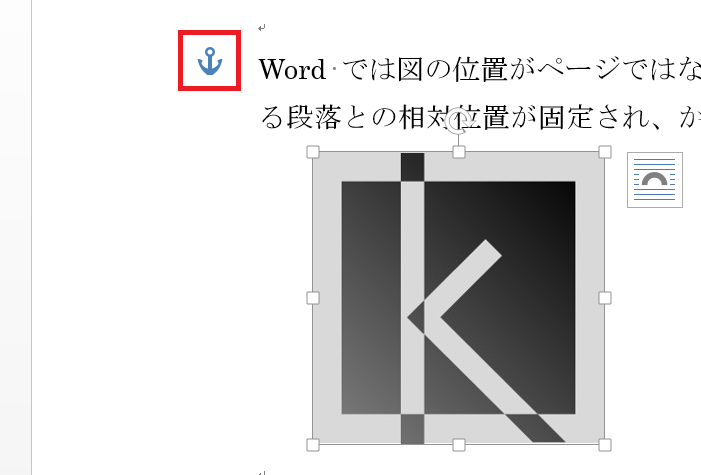
- 「レイアウト」ウインドウの「位置」タブの「アンカーを段落に固定する」にチェックを入れる。
論文やレポートの前の方を修正すると、それより後ろのレイアウトが崩れるので、図の配置は論文の頭から順にレイアウトしていきます。
図が別のページに移ってしまった場合は、「アンカーを段落に固定する」のチェックを外した後に図とアンカーを移動し、再び「アンカーを段落に固定する」にチェックを入れます。
図が消えてしまったときは
Wordで図のレイアウト変更を繰り返していると、まれに図が表示範囲外へ移動してしまい消えてしまう事があります。
この時は、「表示」タブの「文章の表示」欄の「Webレイアウト」を選択すると、図が見える事があります。
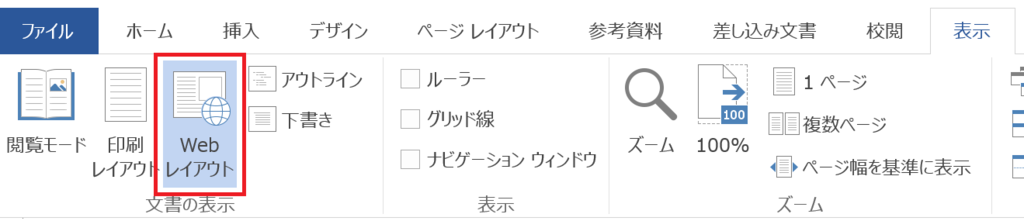
ただし逆に「Webレイアウト」の状態では図が見えず、「印刷レイアウト」では表示される事もあります。
参考資料
おわりに
Wordの図のレイアウト方法がまともになれば、LaTeXからWordに移行できるんですけどね。