Steamのゲームのスクリーンショットの保存場所を変える方法を紹介します。
Steamのスクリーンショットについて
Steamのゲームのスクリーンショットの取り方やコミュニティハブへのアップロードの方法は、下記ページで詳しく解説されています。
Steamのスクリーンショットはアップロード用に自動的に圧縮されていて、下記フォルダに保存されます。
C:\Program Files (x86)\Steam\userdata\[USER_ID]\760\remote\[GAME_ID]\screenshots
各ゲームのスクリーンショットを確認するには、Steamクライアントのライブラリで各ゲームの右クリックメニューから「スクリーンショットを表示」をクリックします。
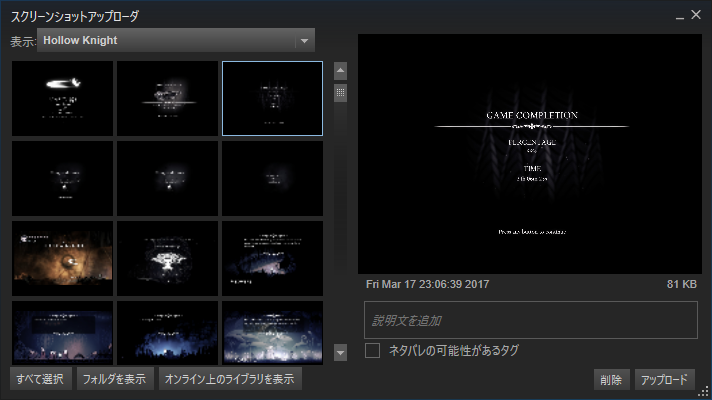
この画面からスクリーンショットをコミュニティハブへアップロードすることができます。 また左下の「フォルダを表示」をクリックすれば、エクスプローラーでフォルダを開くことができます。
Steamの設定を変えることによって、圧縮されていないスクリーンショットを保存することもできます。
無圧縮のスクリーンショットを任意の場所に保存する方法
無圧縮のスクリーンショットを任意の場所に保存する方法は下記の通りです。
- Steamクライアントを起動
- 左上の「Steam」メニュー -> 「設定」をクリック
- 「ゲーム中」タブの「圧縮されていないコピー」にチェックを入れる
- 「スクリーンショットフォルダ」をクリックし、保存場所を設定する
- 「OK」ボタンをクリック
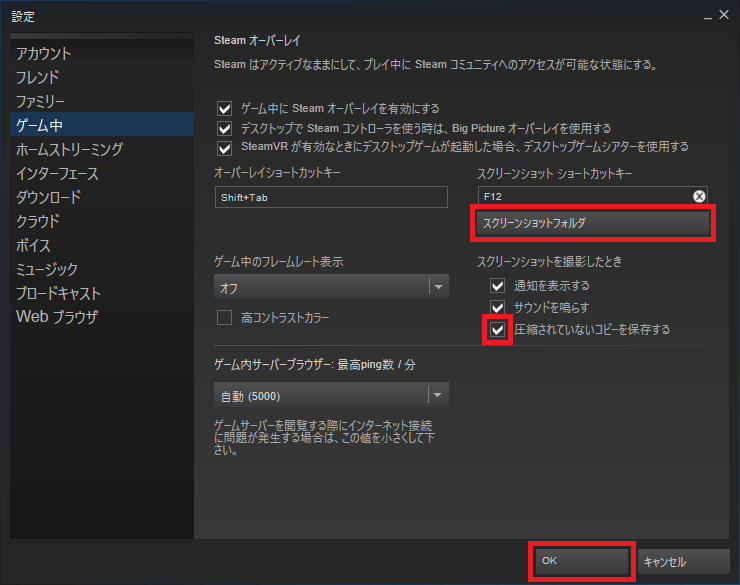
圧縮済みのスクリーンショットの保存場所を変える方法
圧縮済みのスクリーンショットの保存場所を変える方法は下記の通りです。
- 下記フォルダ内の「remote」フォルダを削除する
C:\Program Files (x86)\Steam\userdata\[USER_ID]\760- ※過去に撮ったスクリーンショットはあらかじめ別の場所に移動しておきましょう。
- コマンドプロンプトを管理者として実行する
- Windows 10の場合は「Windows」キー -> 「cm」と入力 -> 右クリックから「管理者として実行」

- Windows 10の場合は「Windows」キー -> 「cm」と入力 -> 右クリックから「管理者として実行」
- 下記コマンドを実行
mklink /D "C:\Program Files (x86)\Steam\userdata\[USER_ID]\760\remote" "D:\Steam\screenshot"- ※[USER_ID]は自分のフォルダ名に、"D:\Steam\screenshot"はスクリーンショットを保存したいディレクトリ名に変えてください。
コマンドプロンプトに「~ のシンボリック リンクが作成されました」と表示されれば設定完了です。 この状態でスクリーンショットを取れば、設定した場所に保存されます。
設定を元に戻すには、下記フォルダに生成されている「remote」を削除します。
C:\Program Files (x86)\Steam\userdata\[USER_ID]\760

参考資料
- Steamで無劣化のスクリーンショットを撮る方法|nnm2
- How To Change Steam Screenshot Location : Steam
- Change the location of the Steam screenshots folder? - Arqade
- steam - Where did my screenshots go? - Arqade
- Windowsでシンボリックリンクを作る | Developers.IO
おわりに
やっぱりSteamの設定方法は分かりにくいと思います。
なぜ「Steam」メニューと「表示」メニューの中に「設定」の項目が…