コンシューマ(一般消費者、非エンジニア、ノンプログラマ)が簡単に使える、Git以外のバージョン管理方法について紹介します。
※アイキャッチ画像のクレジット:Jason Long / CC BY 3.0
はじめに
バージョン管理(ファイルの編集履歴を残す)システムは、現在「Git」がスタンダードになっています。Gitはプログラマがソースコードをバージョン管理するためのものですが、最近ではWebデザインや書籍執筆などにも使われ始めています。
一方Gitは、使い方を覚えるのが大変なことでも有名です。Gitは10年以上前に開発されましたが、今でも入門・解説ページが頻繁に作られています。実際、「サルでもわかるGit入門」がわかるヒトは、どれくらいいるのでしょうか。
このため、場合によってはGit以外の方法でバージョン管理をする方が望ましいこともあります。
非エンジニアにとってのGit
たとえ話として「家の近くのコンビニに行く手段」について考えてみましょう。車の免許を持っている人は「車で」行けばいいとして、免許を持っていない人が「教習所に通い免許を取って車を買ってから車で」行くのは、明らかにコスパが悪いです。この場合は「徒歩や自転車で」行く方がいいでしょう。
バージョン管理についても、すでにGitを使いこなしている人はGitを利用して問題ありませんが、Gitを知らない人(特に非エンジニア)は、用途によってはGit以外の方法を使った方がいい場合があります。
ファイルやフォルダごとコピペしてバージョン管理する方法は、一番手軽で簡単です。
またいくつかのシステム・ソフトウェアには、簡単なバージョン管理機能が搭載されています。この場合はGitを使うよりも標準機能を使った方が、いくぶん簡単です。
コンシューマ向けのバージョン管理機能の例
Windows 10のシャドウコピー機能
Windows Vista以降では、シャドウコピーという機能を使うと、ファイルのバージョン管理を行うことができます。
シャドウコピー機能を使ってファイルのバージョン管理をするには、下記設定を行います(Windows 10の場合)。
- 「コントロールパネル」->「システムとセキュリティ」->ファイル履歴」を開く
- 「オンにする」をクリック
- 「今すぐ実行」をクリック

コピー元の「ライブラリ、デスクトップ、連絡先、およびお気に入り」の履歴がコピー先のドライブの「FileHistory」というフォルダに保存されます。
履歴の保存は、デフォルト設定では1時間ごとに行われますが、「ファイル履歴」の「今すぐ実行」をクリックすることですぐに保存することもできます。
履歴が保存されているファイルの過去のバージョンを開くには、ファイルの右クリックメニューの「プロパティ」から「以前のバージョン」タブを開きます。
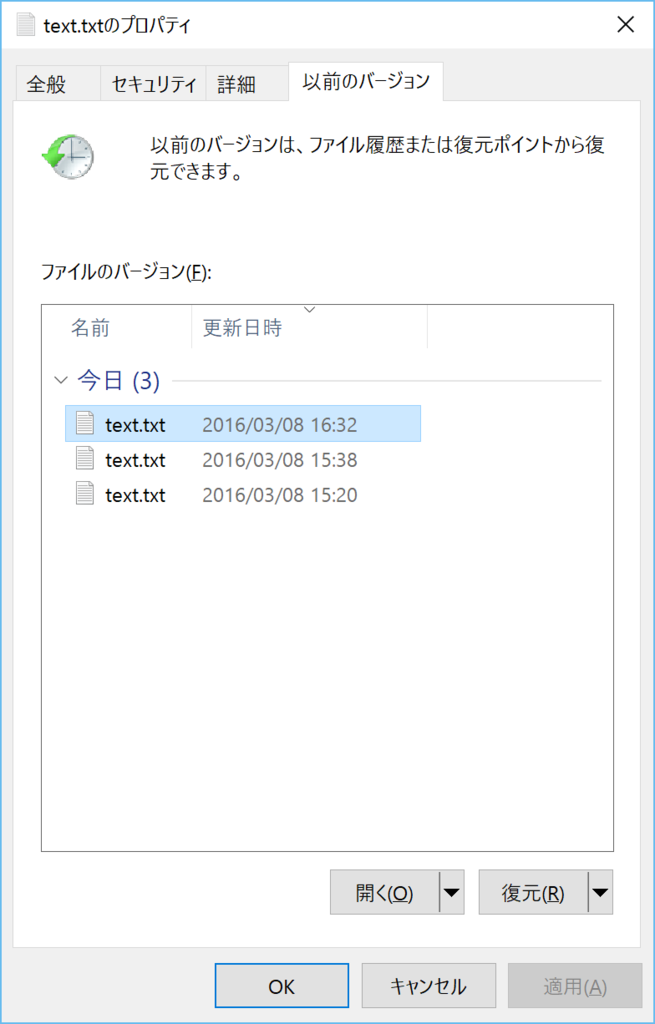
任意のバージョンを選択して「開く」をクリックすると、そのバージョンを開けます。「復元」をクリックすると「ファイルの置換またはスキップ」ウィンドウが表示されるので、上書き保存、スキップ、別名で保存、のいずれかの操作を行います。
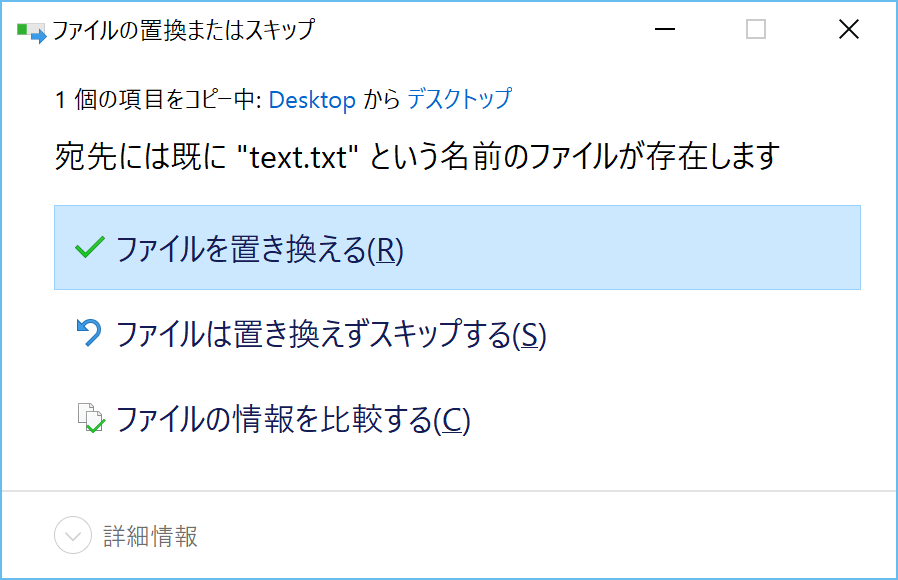
- Windows 10 で復活した "シャドーコピー": パソコンのツボ 〜Office のTIP
- Windows 8 / 8.1でファイル履歴を使用してバックアップする方法
- Windows7の「シャドウコピー」のタイミング設定変更方法
RedmineのWikiの履歴機能
ほとんどのWiki(ブラウザからウェブページを編集する)システムでは、編集履歴が自動的に保存されます。Wikiは多人数で編集するものなので、誰がどのような編集をしたのか確認し、時には復元する必要があるためです。
例として、Redmine(プロジェクト管理システム)のWiki機能の履歴を見てみます。Wikiページ右上の「履歴」をクリックすると、履歴ページを開くことができます。
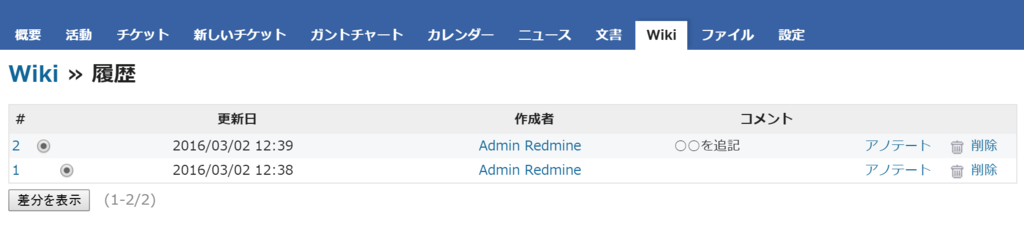
このページで任意のバージョンを選択し「差分を表示」をクリックすると、バージョン間の差分が表示されます。追記された部分が緑色、削除された部分が「赤色」で表現されています。
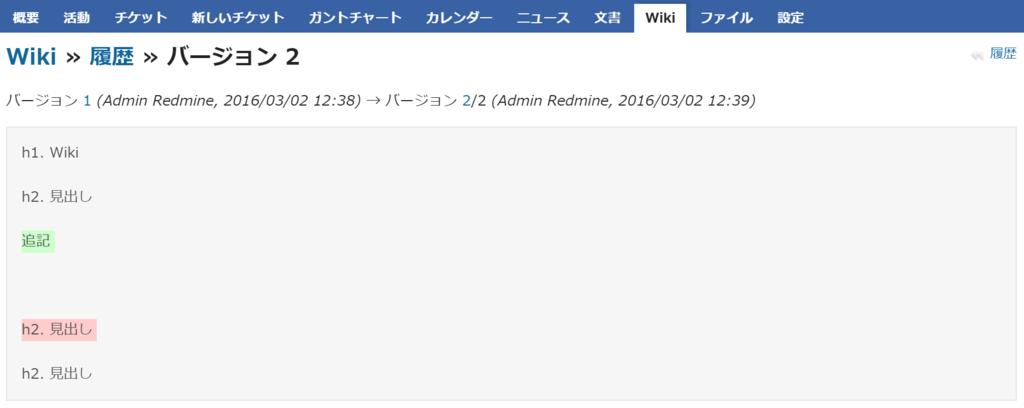
Wikiの編集履歴は自動的に保存されるため、利用者が履歴の保存を意識する必要はありません。ただし、Wiki編集時に「コメント」欄に編集内容を書き込んでおくと、履歴一覧ページに表示されるので、あとから確認しやすくなります。
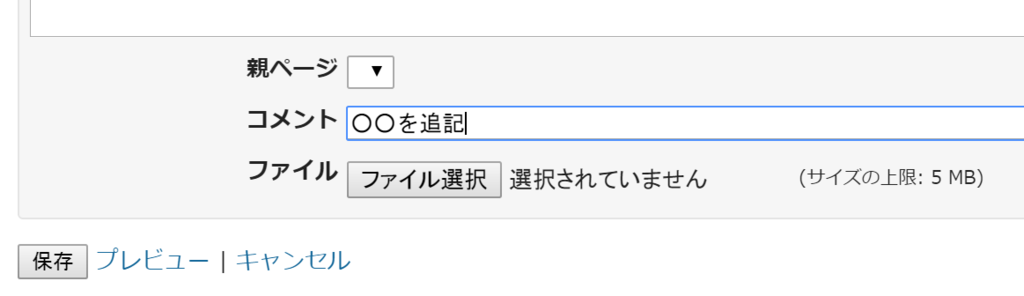
Dropboxのバージョン履歴機能
Dropboxでは、ファイルの変更内容が30日間保存され、以前のバージョンに戻したり削除したファイルを復元したりすることができます。
Dropbox内のファイルを右クリックし「以前のバージョンを表示」をクリックすると、ブラウザで過去のバージョン一覧が表示されます。ここから過去のバージョンの内容を確認し復元することができます。
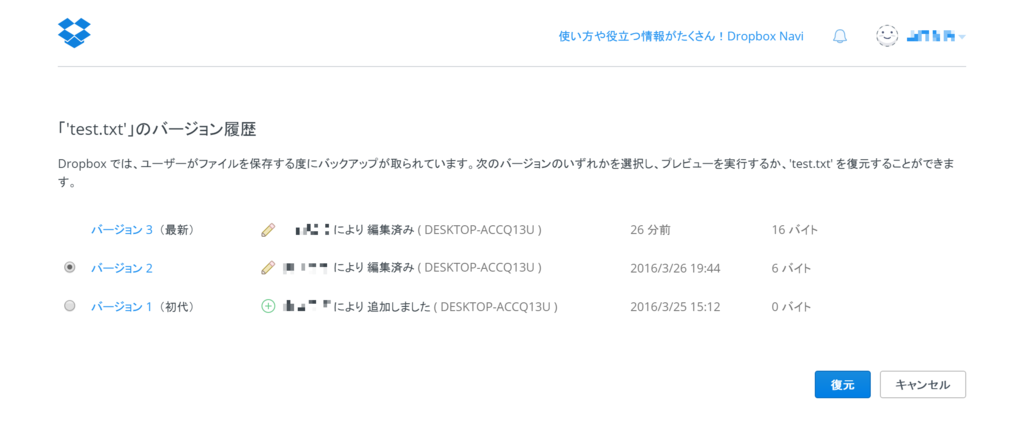
Evernoteのノートの履歴機能
Evernoteでは、ノートの履歴が自動的に保存されています。ただし、履歴を確認するためには利用料を支払ってプレミアムユーザーになる必要があります。
過去の履歴を確認するには、ノートの「情報」から「履歴を表示」をクリックします。
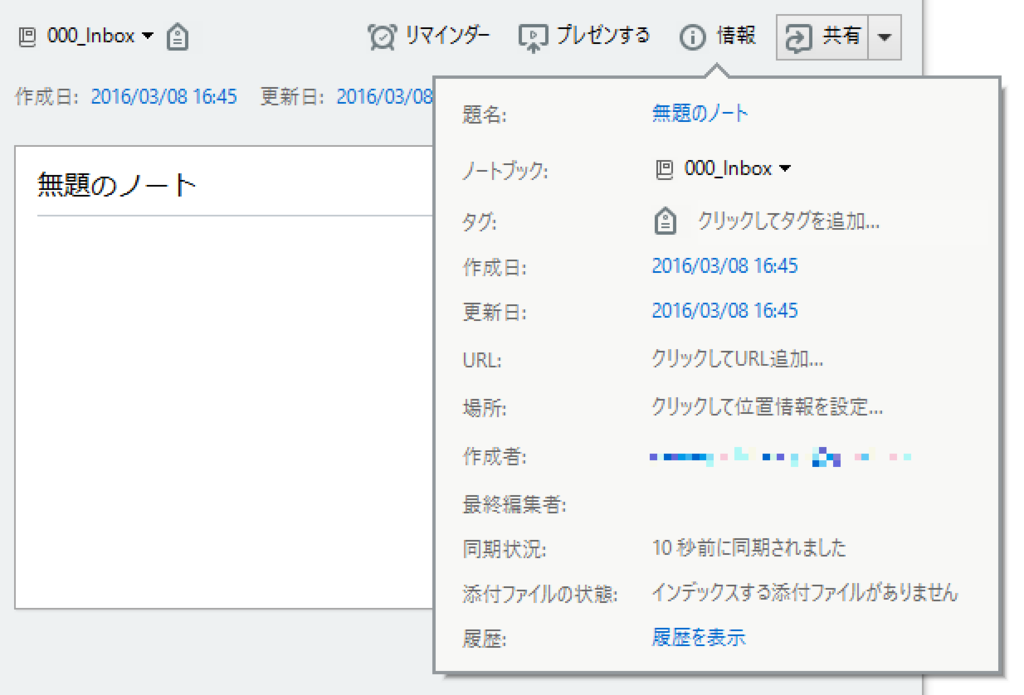
PowerPoint、Word、Excelのバージョン管理機能
PowerPoint、Word、Excelには、一定間隔で自動回復用データを保存する機能があります。自動保存されたデータは「ファイル」->「情報」の「バージョンの管理」から開くことができます。

この機能では、ファイルを編集し、一定時間(デフォルトでは10分)後にファイルが保存されていなければ、その時の状態を一時保存するようです。またPowerPoint、Word、Excelを終了するとデータは削除されてしまいます。
このため、任意の履歴を保存して管理するGitのような使い方はできませんが、編集内容を保存していない状態で強制終了してしまった際のバックアップとしては利用できます。
おわりに
Gitを使えなくても大丈夫。※ただし非エンジニアに限る
[更新履歴]
2016年03月08日:記事を投稿