SolidWorks(CADソフト)でアニメーションを作成する方法を紹介します。
はじめに
私たちの研究室ではSolidWorksというCAD(Computer-Aided Design)ソフトを使ってロボットを設計しています。
通常、設計者は設計して終わりではなく、設計したものの構造・機能を他の人にわかりやすく説明する必要があります。このようなときに、画像だけでなくアニメーションで説明すると、その構造・機能をわかりやすく伝えられます。
この記事では、SolidWorksで、設計したもののアニメーションを作成する方法を紹介します。
※ここではSolidWorks2015の方法を説明します。過去のバージョンでは機能の名前などが変わっていたりしますが、方法は大体同じようです。
アニメーション作成機能の概要
SolidWorksにおけるアニメーション作成は、「モーション スタディ」の「アニメーション」という機能を用いて行ないます。
アセンブリ(複数の部品を組み合わせたデータ)を開いた時の画面下の「モーション スタディ1」タブを選択したときに表示されるタイムライン上でアニメーションを編集します(下図)。

ちなみに、「モーションスタディ」には「アニメーション」の他に、より正確なシミュレーションである「ベーシックモーション」および「モーション解析」(アドイン)と呼ばれる機能もあります。
アニメーションの作成方法
アニメーション作成の基本

Solid Worksにおいて、作成したアセンブリの部品を動作させるアニメーションの作成は、以下の手順によって行ないます。
- アニメーションの作成
- アセンブリを開き、画面下の「モーション スタディ1」タブを選択する
- 画面下半分に出てきたタイムラインの上の任意の時間でクリックし、タイムバー(現在時刻を表す灰色の縦線)を移動する
- アセンブリの任意の部品を、動かしたい位置姿勢までドラッグする
- タイムラインの部品に、キーポイント(青いダイヤのアイコン)と緑色のラインが表示されます
- タイムラインの上にある「計算」アイコンをクリックする
- 途中の動作と他の部品の動作が計算されます
- タイムラインの上にある「最初から再生」アイコンまたは「再生」アイコンをクリックし、アニメーションを確認する
- 以上の手順を繰り返し、必要なだけ部品を動作させる
- アニメーションの保存
- タイムラインの上にある「アニメーション保存」アイコンをクリックする
- アスペクト比などを設定し「保存」をクリックする
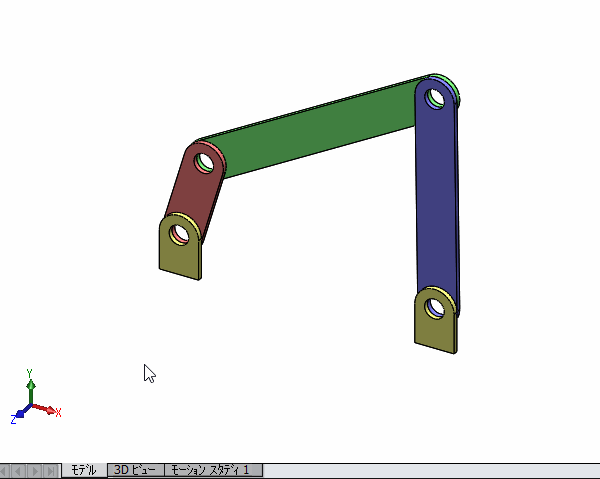
Tips
- 作成したアニメーションを編集するにはタイムライン上のキーポイント(青いダイヤのアイコン)をドラッグした後、「計算」アイコンをクリックします
- 初期設定では、初期位置姿勢から動かした位置姿勢まで線形に動作します。動作の補間方法を変更するには、タイムライン上の部品のキーポイント(青いダイヤのアイコン)を右クリックし、「補間モード」から任意の補間方法を選択します
- タイムバーを移動した後、任意の部品を選択し「透明度変更」や「構成部品非表示」を選択すると、それらの部品が徐々に透明になるアニメーションを作成する事ができます。同様にアニメーション途中で部品の外観の色を変えることもできます
- キーポイントを右クリックし、「キーポイントタイム編集」を選択すると、時刻を数値で設定することができます
- アニメーションを保存する際に、「秒間のフレーム数」の数値を増やすと滑らかなアニメーションになります
モータを用いたアニメーション
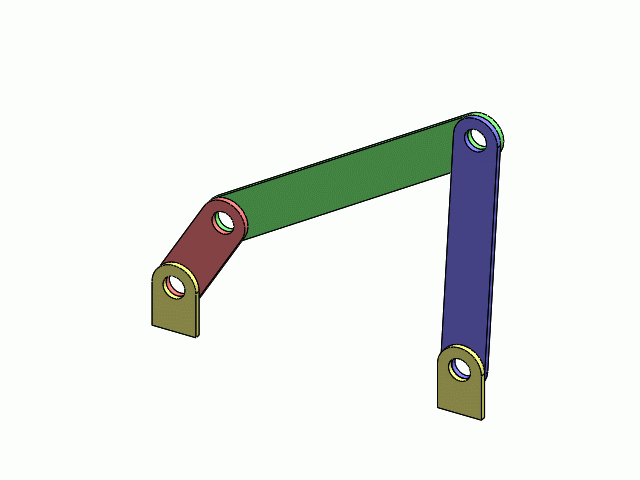
アセンブリの任意の部品に仮想的なモータを取り付ける事によって、より正確な動作のアニメーションを作成する事ができます。アセンブリの合致関係によって、他の部品の動きは自動的に生成されます。
以下の手順によってモータを設定し、アニメーションを作成します。
- アセンブリを開き、画面下の「モーション スタディ1」タブを選択する
- 画面下半分に出てきたタイムラインの上にある、「モーター」アイコンをクリックする
- 動かしたい部品を選択し、モータの設定をし、「OK」アイコンをクリックする
- モータータイプ:回転モーター、リニアモーター
- モーション:一定速度、距離、振動、補間、方程式
- モータのキーポイントをドラッグし、モータをオンしたい時刻に合わせる
- 黄土色のライン上で右クリックし「オフ」を選択し、モータをオフしたい時刻を設定する
- アセンブリのタイムラインのキーポイント(黒いダイヤのアイコン)をドラッグし、アニメーションの終了時刻を設定する
- タイムラインの上にある「計算」アイコンをクリックする
- タイムラインの上にある「最初から再生」アイコンまたは「再生」アイコンをクリックし、アニメーションを確認する
- 以上の手順を繰り返し、必要なだけモータを作成する
Tips
- アニメーションの計算は時間がかかるため,スペックの高いパソコンを使った方がいいです
- モータが二つ同時にオンになっていると部品が動きません
- 前述した「アニメーション作成の基本」による方法とモータによる動作を同時に行った場合、モータによる動作が優先されるようです
モデルの回転
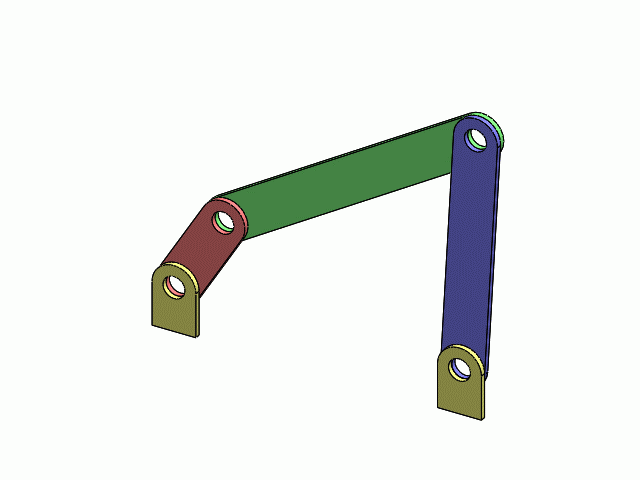
アセンブリを回転させて全方向から見せたいときは、「Animation Wizard」機能を利用すると簡単にアニメーションを作成できます。
- アセンブリを開き、画面下の「モーション スタディ1」タブを選択する
- タイムラインの上にある「Animation Wizard」アイコンをクリックする
- 「アニメーションタイプの選択」ウインドウ、でアニメーションのタイプを「モデルの回転」を選択し「次へ」をクリックする
- 「回転軸の選択」ウインドウで、回転軸、回転数、回転方向を選択し「次へ」をクリックする
- 「アニメーションのコントロールオプション」ウインドウで,表示時間と遅延時間を設定し「完了」をクリックする
- タイムラインの上にある「最初から再生」アイコンまたは「再生」アイコンをクリックし、アニメーションを確認する
Tips
- モデルの回転と他の方法によるアニメーションを組み合わせることで、モデルを動作させつつ回転させることが可能です
- 作成したモデルの回転を編集するには、タイムラインの方向とカメラ表示のタイムバー(黒いダイヤのアイコン)を編集します
表示方向の変更の基本
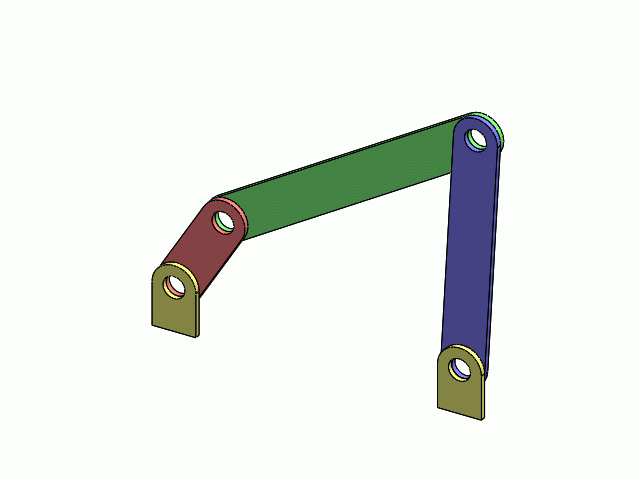
以下の手順により、部品の表示方向を変えるアニメーションを作成する事ができます。
- アセンブリを開き,画面下の「モーション スタディ1」タブを選択する
- 「モーション スタディ1」タブの左側のデザインツリーの「方向とカメラ表示」を右クリックし「表示キー作成の解除」を選択する
- タイムラインのタイムバーを任意の時間へドラッグする
- 部品を回転、拡大/縮小し、表示方向を変更する
- 手順3および4を必要なだけ繰り返す
- 「方向とカメラ表示」を右クリックし「表示キー作成の解除」を選択する
カメラを利用した表示方向の変更
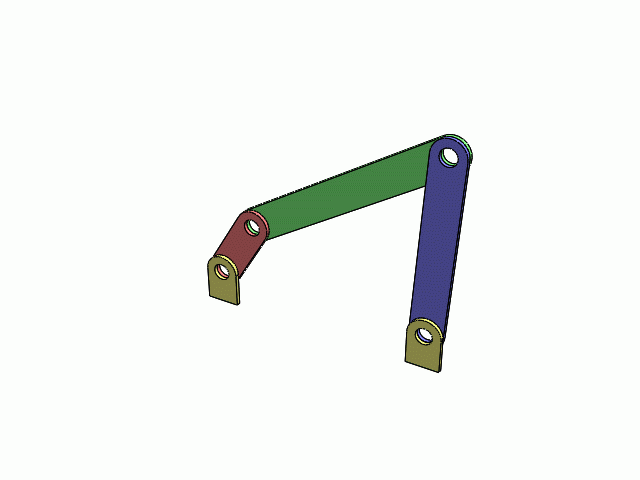
「カメラ」機能を利用すると、より正確な表示方向の変更のアニメーションを作成する事ができます。
- アセンブリを開き、画面下の「モーション スタディ1」タブを選択する
- 「モーション スタディ1」タブの左側のデザインツリーの「照明、カメラ、シーン」を右クリックし「カメラの追加」を選択する。このときグラフィック領域が二分割され、左側に部品とカメラが、右側にカメラから見た画像がそれぞれ表示される
- カメラのターゲットポイントを以下のいずれかの方法で指定する
- グラフィック領域でターゲットポイント(赤い点)をドラッグする
- カメラのオプションの「ターゲットポイント」欄の「選択アイテムでターゲット指定」下の欄をクリックした後、部品上のいずれかの点をクリックする
- カメラの位置を以下のいずれかの方法で指定する
- グラフィック領域でカメラの位置(黄色い点)をドラッグする
- カメラのオプションの「カメラの位置」欄の「選択アイテムで位置指定」下の欄をクリックした後、部品上のいずれかの点をクリックする
- 「カメラタイプ」欄の「数値コントロールの表示」にチェックを入れ、カメラのオプションの「カメラの位置」欄の数値を変更する
- カメラの回転方向を以下のいずれかの方法で指定する
- カメラのオプションの「カメラの回転方向」欄の「選択アイテムでロール指定」下の欄をクリックした後、部品上の直線や面をクリックする
- カメラのオプションの「カメラの回転方向」欄の数値を変更する
- 視野を以下のいずれかの方法で指定する
- グラフィック領域で視野(青と紫の矩形)をドラッグする
- カメラのオプションの「視野」欄の数値を変更する
- デザインツリーの「方向とカメラ表示」を右クリックし「表示キー作成の解除」を選択した後、再び「方向とカメラ表示」を右クリックし「カメラ表示」を選択する
- タイムラインの上の任意の時間でクリックし、タイムバー(現在時刻を表す灰色の縦線)を移動させる
- デザインツリーの「カメラ1」をダブルクリックし、手順3、4、5および6によってカメラの位置姿勢を変化させる
- 以上の手順を繰り返し、必要なだけカメラを移動させる
Tips
- あらかじめカメラを置きたい位置にダミーの部品をアセンブリに追加しておき「選択アイテムで位置指定」機能を用いてカメラの位置をそのダミーの部品に合わせることで、簡単にカメラの位置を任意に指定する事ができます
リアルなアニメーションの作成
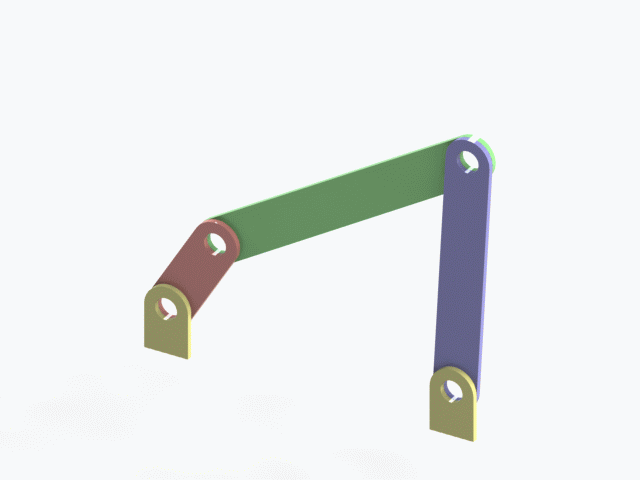
アドインを導入すると、前述した手順で作成したアニメーションを、一コマずつレンダリングしたリアルな動画を保存する事ができます
- 「ツール」メニューから「アドイン」を選択し、「PhotoView 360」にチェックを入れ、「OK」ボタンを押す
- 前述した方法でアニメーションを作成する
- タイムラインの上にある「アニメーション保存」アイコンをクリックする
- アスペクト比などを設定する
- 「右記よりキャプチャー」欄で「PhotoView」を選択し「保存」をクリックする
Tips
- 一コマずつレンダリングされるため、とんでもなく時間がかかります。スペックの高いパソコンを使いましょう
参考資料
上記の説明を読んでもよくわからんという場合は、以下のような動画を見ればいいかと思います。
おわりに
このブログで初めての「機械系」っぽい記事です。そのぶん需要は少なそうですが。