EvernoteからOneNoteへの移行作業と、OneNoteを使いやすくするために行ったカスタマイズのメモです。
はじめに
Evernoteの価格プランが改定され、無料では端末を2台までしか同期できなくなってしまったので、OneNoteへ移行することにしました。
移行用のソフトが提供されているので移行は難しくないですが、使い勝手が違う部分が多かったので、つまずいた点とカスタマイズした点についてのメモを公開します。
※まだOneNoteを使い始めて日が浅いので、もし間違ったことを言っていたら指摘していただけると助かります
※紹介する方法はWindows 10の場合です
OneNote 2016(デスクトップ版)のインストール
OneNoteはアプリ版とデスクトップ版があります。Windows 10にデフォルトでインストールされているアプリ版はユーザーインターフェースが簡略化されているので、デスクトップ版を使うことにしました。
デスクトップ版のインストールは下記で手順で行います。
- 下記ページを開く
- 「使用可能なその他のプラットフォーム」の「Windows デスクトップ」を選択
- ※64ビット版をインストールする場合は「その他のダウンロードオプション」をクリック
- ※基本的に32ビット版をインストールすればいいっぽい?
- ダウンロードしたインストーラを実行し、指示に従ってインストールする

データの移行作業
移行ソフト
EvernoteからOneNoteへデータを移行するためのソフトが公開されているので、これを利用すると簡単に移行することができます。
- 下記ページの「インポートツールのダウンロード」をクリック
- ダウンロードしたファイルを実行し、指示に従ってデータを移行する
データは、下記のように変換されます。
| Evernote | OneNote |
|---|---|
| ノートブック | ノートブック |
| タグ | セクション |
| ノート | ページ |
移行できなかったデータについて
この移行作業を行ってみたところ、私の環境ではいくつかエラーが出て移行できなかったデータがありました。この場合はノートの内容をコピペするなど手動で移行する必要があります。
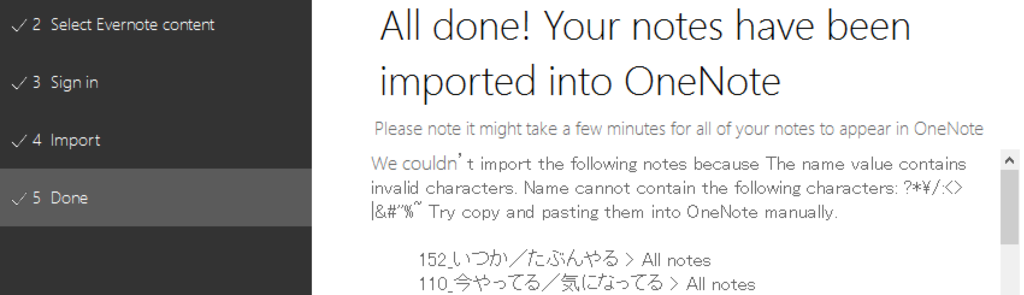
私の場合は、下記のものが移行できませんでした。エラーはどうしようもないですが、Evernoteのノートブックの名前に記号が入っている場合は、あらかじめ修正しておいたほうがいいですね。
- 使用できない記号「?*\/:<>|&#"%~」が含まれているノート
- ノートのうち、インク、リマインダーおよび暗号化された部分
- 添付ファイルや画像が多すぎるノート
- 予期しないエラーが発生したノート
データの整理
移行ソフトを使うと、前述のとおりノートブックはノートブックに、タグはセクションに、ノートはページに変換されます。
OneNoteではノートブックの表示が大きくて一覧で見にくかったので、下記のように手動で変更しました。
| Evernote | OneNoteへ移行後 | 手動で整理後 |
|---|---|---|
| スタック | なし | ノートブック |
| ノートブック | ノートブック | セクション |
| タグ | セクション | なし |
| ノート | ページ | ページ |
OneNoteにタグ機能はないようですが、私の場合はEvernoteのタグ機能はほとんど使っていなかったので問題ありませんでした。
OneNoteの簡単な使い方
データ整理のときに必要になったOneNoteの操作方法は下記のとおりです。
- ノートブックの新規作成
- 「ファイル」メニュー -> 「新規」 -> 「ノートブックの作成」
- ノートブックの削除
- ノートブックの右クリックメニューの「このノートブックを閉じる」
- セクションの新規作成
- 画面中央の「+」ボタン(右クリックメニューからも作成可能)

- 画面中央の「+」ボタン(右クリックメニューからも作成可能)
- ページの新規作成
- ページ一覧の「+ページの追加」(右クリックメニューからも作成可能)

- ページ一覧の「+ページの追加」(右クリックメニューからも作成可能)
- ページの複数選択
- 「Ctrl」または「Shift」を押しながらクリック
- ページの移動
- ページ一覧のページタイトルをドラッグ
ページの複数選択で選択できないページがある場合は、同期がまだ終わってない可能性があります。その場合はしばらく待つと選択できるようになります。
OneNoteのカスタマイズ
OneNoteの画面構成をカスタマイズすると、Evernoteに多少似せることができます。
そのほか便利そうなカスタマイズも紹介します。
ノートブック一覧を常に表示
ノートブック一覧のピンマークをクリックすることで、一覧を常に表示することができます。

ページ一覧を中央に表示
「ファイル」->「オプション」->「表示」の「ページタブを左側に表示する」にチェックを入れると、ページ一覧が中央に表示され、Evernoteと似た配置になります。
デフォルトの表示

変更後

クイックアクセスツールバー
PowerPointなどと同じように、よく使う機能は画面上部のクイックアクセスツールバーに追加することができます。クイックアクセスツールバーは、右クリックメニューなどから設定できます。
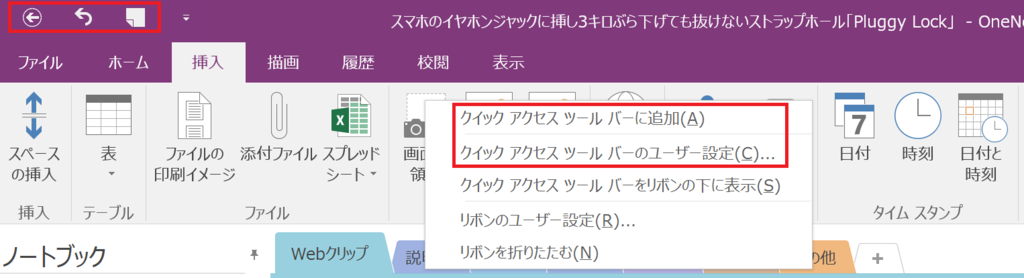
Webクリップ
Evernoteと同様に、OneNoteにもWebクリップ機能が提供されています。下記からインストールできます。
OneNote Web Clipper Installation
ノート一覧を更新日順に表示
OneNoteはノート一覧が自動的にソートされません。しかし「履歴」タブの「最近の変更」の「全てのページ」から更新日順のノート一覧を表示することができます。

デフォルトではすべてのノートが更新日順に表示されますが、条件を変えることでセクション内などで絞り込むことができます。

ノート一覧をソートするアドイン
「Onetastic」というアドインを追加することで、ノート一覧を更新日順にソートすることができます。「Onetastic」のインストール方法は下記のページを参照してください。
その他のメモ
クイックノート機能
OneNoteには「クイックノート」という機能があり、すぐにページを作ることができます。作成したページは「クイックノート」というノートブックに保存されます。
このノートブックはいわゆる「Inbox」の代わりとして、整理前の情報を突っ込む場所として利用できそうです。

クイックノートを作成する方法はいくつかあります。
- 方法1:「Windows」+「N」キー
- 方法2:タスクバーのOneNoteアイコンをクリック
- 方法3:OneNoteを起動した状態で「Ctrl」+「Shift」+「M」キー
- 方法3:OneNoteの「表示タブ」->「新しいクイックノート」
クイックノートを作成すると下図のように小さいウィンドウが表示され、ページを編集することができます。

削除したページ
削除したページは「履歴」タブの「ノートブックのごみ箱」にで確認することができます。ここにあるページは60日後に削除されるようです。
OneNoteのウィンドウを複数開く
「表示」タブの「新しいウィンドウを開く」で、OneNoteを複数のウィンドウで開くことができ、別のページを並べて見比べることができます。
ノート数の表示について
Evernoteのノートブック一覧にページの数が表示されるのが地味に便利でしたが、OneNoteでは表示できないっぽいですかね。
参考資料
- Evernoteからの移行について
- Onetasticについて
- その他
おわりに
(ふ)わんたすてぃっく! (・ω<)