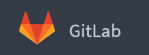仮想マシンにGitLabをインストールする作業を行ったので、この記事に記録しておきます。
※アイキャッチ画像のクレジット:GitLab.com / CC BY-NC-SA 4.0
はじめに
仮想マシンとは、パソコン上に仮想のパソコンを構築するソフトウェアのことです。これを使うと、物理的なパソコンを用意しなくても、サーバーの構築を練習することができます。
今回はVMware Workstation Playerという仮想マシンにCentOS(サーバー用のOS)をインストールし、これにGitLabをインストールしてみました。
| ソフトウェア | バージョン |
|---|---|
| 仮想マシン | VMware Workstation 12 Player |
| OS | CentOS 7.2 |
| GitLab | GitLab 8.6.1 |
サーバーについては下記記事をご覧ください。
VMwareとCentOSのインストール
VMwareとCentOSのインストール手順については下記記事の前半をご覧ください。
GitLabのインストール
GitLabのインストール方法は、下記の公式ページの「Select Operating System」からサーバーのOSを選択すると表示されます。
このページに表示されるコマンドを順番に実行するだけでインストールすることができます。
必要なパッケージのインストール
- 下記のコマンドを1つずつ実行(途中で「Is this ok [y/d/N]:」と表示されたら「y」を入力し「Enter」キーを押す)
sudo yum install curl policycoreutils openssh-server openssh-clients sudo systemctl enable sshd sudo systemctl start sshd sudo yum install postfix sudo systemctl enable postfix sudo systemctl start postfix sudo firewall-cmd --permanent --add-service=http sudo systemctl reload firewalld
GitLabのインストール
- 下記コマンドで、GitLabのインストーラをダウンロード
curl -sS https://packages.gitlab.com/install/repositories/gitlab/gitlab-ce/script.rpm.sh | sudo bash
- 下記コマンドで、GitLabのインストール
sudo yum install gitlab-ce
- 下記コマンドで、GitLabを構築?
sudo gitlab-ctl reconfigure
GitLabにアクセス
初回アクセス時はパスワード設定画面が表示されるので、ここで管理者のパスワードを設定します。
仮想マシンが再生されている状態で、ブラウザで
http://サーバーのIPアドレスにアクセスパスワード設定画面の右の欄に任意のパスワードを入力し「Change your password」をクリック

- ログイン画面の右上の「Username」に「root」、「Password」に設定したパスワードを入力し「Sign in」をクリック

- ログインできました!
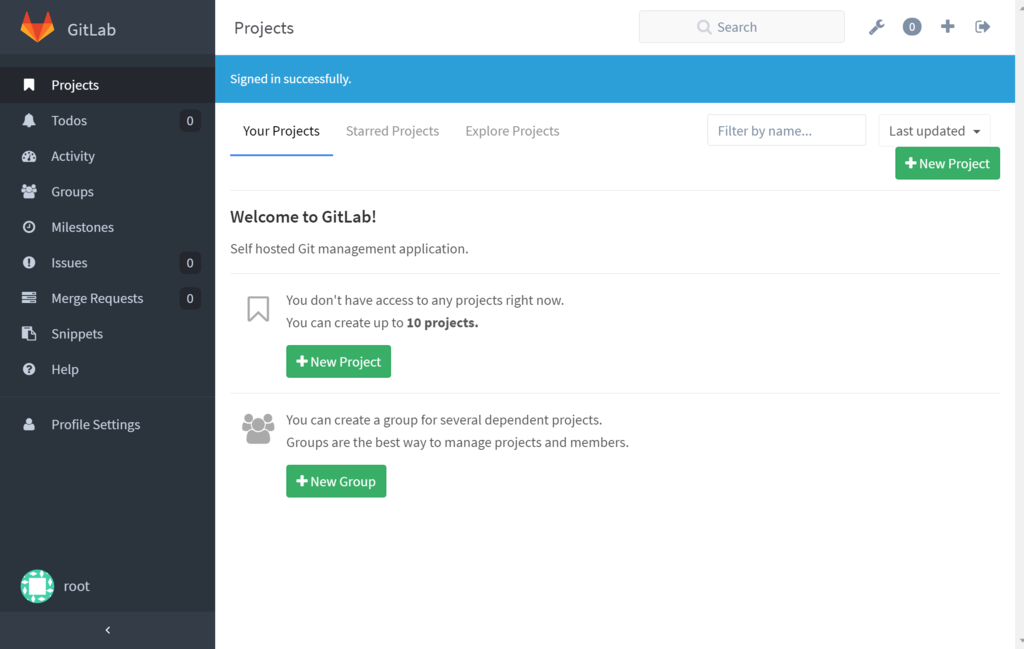
参考資料
おわりに
いつの間にかGitLabのロゴがスタイリッシュに