以前の記事(PowerPointの図のサイズと位置を調整する方法 - kengo700のブログ)で、PowerPointの図のサイズ・位置を調整する方法を紹介しました。この記事では、PowerPointでテキストの位置合わせと調整を行う方法を説明します。同様の方法はWordでも使うことができます。
はじめに
PowerPointおよびWordでは「Tab」キーと「タブマーカー」という機能を使うと、文字の位置を合わせることができます。半角スペースなどで文字位置を微調整する必要はありません。
また「インデントマーカー」という機能を使うと、段落の字下げ(一行目の文字を他より下げること)を調整することができます。
タブマーカーを用いたテキストの位置合わせ
概要
タブマーカーとは、ルーラーに置くことができる、L字や上下反転したT字のマークの事で、これを置き左右にドラッグする事で、「Tab」キーでタブを入れたときの文章の位置を調整する事ができます。
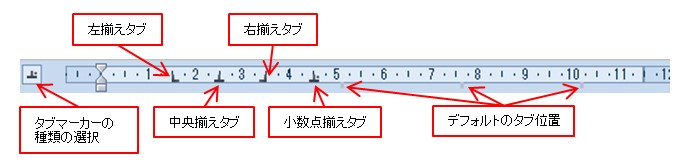
タブマーカーの基本的な使い方
タブマーカーを使用するためには、ルーラーを表示する必要があります。 ルーラーを表示するには「表示」タブの「ルーラー」にチェックを入れるか、 スライドの右クリックメニューから「ルーラー」を選択します。
タブマーカーの基本的な使い方は以下の通りです。
- 位置を調整したい文字の前にカーソルを置き「Tab」キーを押す
- 見えない「タブ」が入力され、文字が少し移動します
- タブを入力した文章を選択する
- ルーラー左のタブマーカーが表示されている四角いボタンをクリックしてタブマーカーの種類を選択する
- ルーラー上をクリックしタブマーカーを置く
- タブマーカーをドラッグして位置を調整する
これにより文章中のタブが入った文字の位置がタブマーカーの位置に揃います。タブマーカーの設定は段落ごとに独立です。複数の段落を調整したい場合は、それらの段落に含まれる文字をまとめて選択します。
タブマーカーの種類
タブマーカーは以下の4種類あります。
- 左揃えタブ(L字のマーカー)
- タブマーカーの位置に、タブ後の文字の先頭が揃います。

- 中央揃えタブ(上下反転したT字のマーカー)
- タブマーカーの位置に、タブ後の文字の中央が揃います。

- 右揃えタブ(左右反転したL字のマーカー)
- タブマーカーの位置に、タブ後の文字の右端が揃います。

- 小数点揃えタブ(上下反転したT字に点がついたマーカー)
- タブマーカーの位置に、タブ後の数字の小数点が揃います。

その他
タブを入れることによって揃う文章の位置は、タブマーカーを置かないデフォルトの状態では、ルーラーの下側に小さな目盛で表示されています。タブマーカーを置くとタブマーカーより左側の目盛は消えます。
タブマーカーを削除するには、タブマーカーを左右へルーラーの外側までドラッグします。
マーカーの位置を細かく調整したい場合は「Ctrl」キーを押しつつマーカーをドラッグします。
インデントマーカーによる字下げ調整
概要
インデントマーカーとは、ルーラーに表示されている下三角、上三角および四角形のマークの事で、これを左右にドラッグする事で、文章の位置を簡単に調整する事が出来ます。

インデントマーカーの基本的な使い方
インデントマーカーを使用するにはルーラーを画面に表示する必要があります。
インデントマーカーの基本的な使い方は以下の通りです。
- 調整したい段落にカーソルを置く
- マーカーをドラッグする
ドラッグ中は点線が表示され、ボタンを離すと位置が調整されます。インデントマーカーの設定は段落ごとに独立です。複数の段落を調整したい場合は、それらの段落に含まれる文字をまとめて選択します。
インデントマーカーの種類
インデントマーカーは以下の3種類あります。Wordでは、これらに加えて文章の右端を調整する「右インデント」も使うことができます。
- 1行目のインデント(ルーラー左側の下三角形のマーカー)
- 段落の一行目のみを字下げするためのマーカーです。

- ぶら下げインデント(ルーラー左側の上三角形のマーカー)
- 段落の一行目以外を字下げするためのマーカーです。ぶら下げインデントを調整すると、下の左インデントマーカーが一緒に移動します。

- 左インデント(ルーラー左側の四角形のマーカー)
- 段落全体を字下げするためのマーカーです。左インデントを調整すると、上の1行目のインデントマーカーとぶら下げインデントマーカーが両方一緒に移動します。
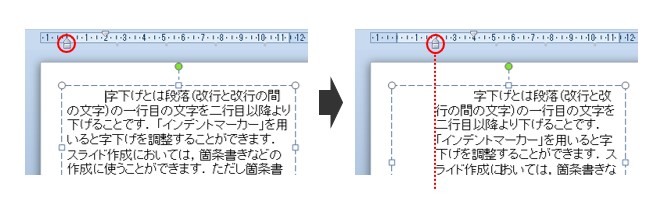
その他
テキストボックスが縦書きの場合は、インデントマーカーは画面左のルーラーに表示されます。
Power Pointの段落機能などを使用すると自動でインデントが設定されます。
おわりに
独学でPowerPointとWordを使用していると、なかなか存在に気がつかない機能かもしれません。