MiSUMiのCADデータをSolidWorksで利用し、機器の設計及び部品の発注作業を効率化する方法を紹介します。
※CADデータのクレジット:teotteblung (2012)
はじめに
MiSUMiは部品・工具などの通販サイトです。研究で、いつも大変お世話になっています。
MiSUMiでは各種部品のCADデータが提供されています(CADデータがない部品もあります)。またMiSUMi Web Order System(以下WOS)というシステムにより、見積から発注までWeb上で行うことができます。
これらのサービスをSolidWorks(CADソフト)で利用すると、機器の設計および部品の発注作業を効率化することができます。
※ここではSolidWorks2015の方法を説明します。過去のバージョンでも大体同じようです。
※MiSUMiで提供されているCADデータは寸法が正確でない場合があるので、カタログなどで確認してください。
CADデータのダウンロード
MiSUMiでCADデータをダウンロードするためには、事前に会員登録が必要です。機械系の研究室であれば、すでに登録されているかと思います。
CADデータは下記の手順でダウンロードすることができます。
- MiSUMiのホームページでログインする
- MISUMI-VONA|ミスミの総合Webカタログ
- ※ChromeなどではなくInternet Explorerを使ったほうがよさそうです
- MiSUMiのカタログで、使用したい部品を探す
- 部品の型番を設定する
- 「CADデータダウンロード」を選択し「ファイル形式」を3Dの「SolidWorks(R) >=2001+」にして「データ生成」をクリックする
- ダウンロードしたファイルを解凍し、ファイルをSolidWorksで開く
- 開いた部品を指定保存する。このときファイルの種類を「部品(.prt;.sldprt)」とし、ファイル名をダウンロードしたファイル名にする

※もしファイルがうまく読み込めない場合は、ファイル形式を「IGES」として試してみてください。
部品ファイルのプロパティの修正
SolidWorksのファイルへは任意の情報を埋め込むことが可能です。型番などの情報を記入しておくと、部品発注作業が非常に楽になります。
MiSUMiからダウンロードした「SolidWorks(R) >=2001+」形式のファイルには型式などの情報がすでに記載されています(英語ですが)。他の形式の場合は、自分で情報を入力する必要があります。最低限、「品名」「型番」「メーカー名」の情報は書いておいたほうがいいと思います。
SolidWorksのファイルの情報は下記から確認・修正することができます。
- 部品のファイルを開き、画面上の「プロパティ」アイコン(または「ファイル」メニューの「プロパティ」)を選択

- 出現した「文書情報」ウィンドウの「プロパティ名」欄と「値/テキスト表現」欄の情報を修正
1.「OK」ボタンをクリック
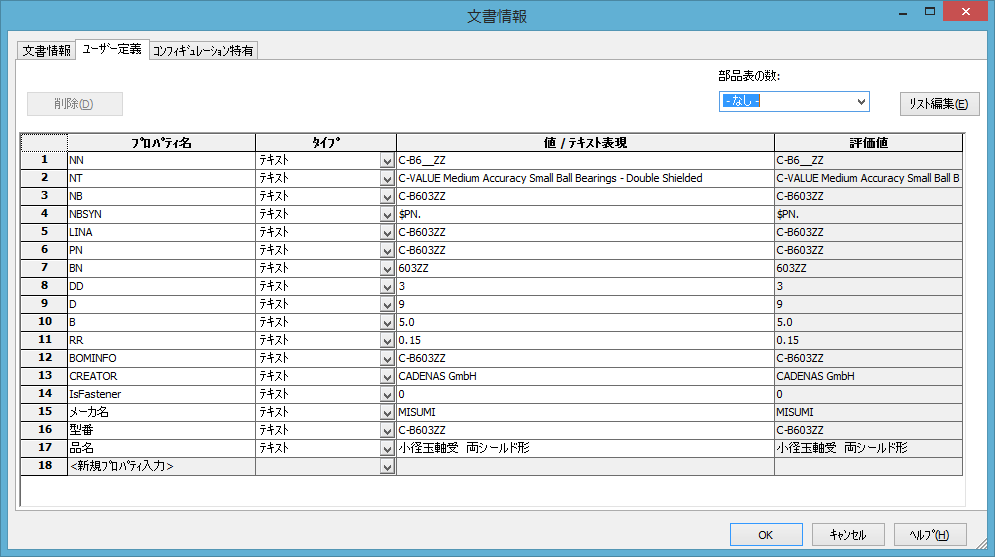
※「文書情報」ウィンドウ右上の「リスト編集」で「品名」「型番」「メーカー名」などの単語を登録しておくと、「プロパティ名」欄などの編集時にリストから選択することができるようになります。
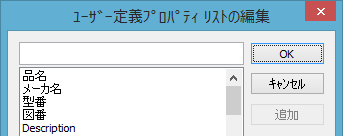
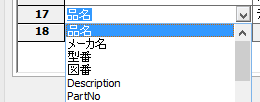
部品表の作成
SolidWorksのファイルに埋め込まれた情報は、部品表に表示することができます。また、部品表はExcel形式で保存することができます。
部品表の挿入
始めに、以下の手順で部品表を挿入します。
- アセンブリまたはアセンブリを挿入した図面を開き、「挿入」メニューの「テーブル」から「部品表」を選択
- 画面左の「PropertyManager」の「部品表」のOKマークをクリックし、グラフィックエリアの適当な場所をクリックする
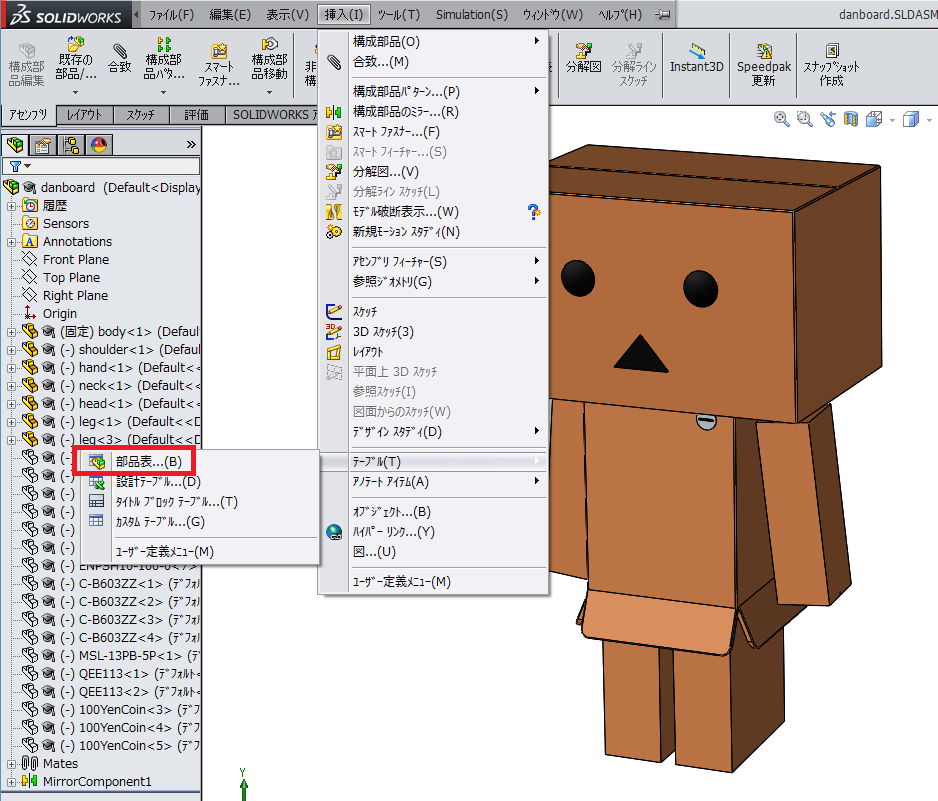
部品表に部品のプロパティを表示
部品表には、デフォルトでは「部品番号」、「部品名(ファイル名)」、「注記」および「個数」の列が表示されています。
以下の手順で、部品で埋め込んだ情報を部品表に表示させます。
- 部品表の任意のセルの右クリックメニューの「挿入」から「列を右へ」または「列を左へ」を選択
- 挿入した列を選択し「列プロパティ」ボタンを選択
- 「プロパティ名」の欄から任意の項目を選択する
部品表の並べ替え
部品表の行は以下の手順で並べ替えることができます。これにより、部品をメーカーごとにそろえることができます。
- 部品表の右クリックメニューから「並べ替え」を選択
- 「並べ替え」ダイアログで「優先させるキー」などを選択し「OK」ボタンをクリック
部品表をExcel形式で保存
作成した部品表は以下の手順でExcel形式で保存することができます。
- 部品表の右クリックメニューから「指定保存」を選択
- 「ファイル名」を入力し「ファイルの種類を「Excel」または「Excel 2007」として「保存」ボタンをクリック
ExcelファイルからMiSUMi WOSへの入力
MiSUMiのWOSから見積や注文を行う際に、Excelファイルから部品の型番および個数をコピー&ペーストで入力することができます。
- WOSの「お見積」アイコンまたは「ご注文」アイコンから、「お見積明細」または「ご注文明細」の入力ページへ進む
- 「Excelから一括コピー」アイコンをクリック

- 新たに開いたページの空欄へ、Excelファイルの部品表の注文したい部品の範囲をコピー&ペーストし、「選択」アイコンをクリック

- ※Excelのセル内に改行があると正しく入力できないので注意
- 入力データの1行目と2行目が表示されるので、各列に対応するWOSの項目を選択し「アップロード」アイコンをクリック
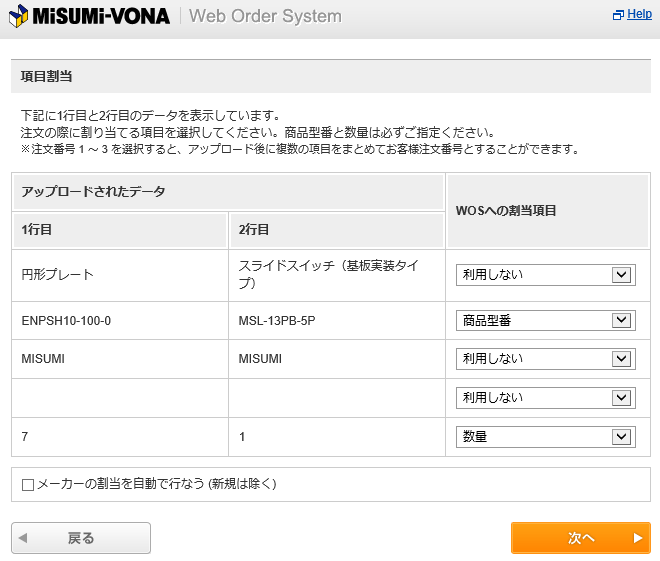
- ※「商品型番」および「数量」項目が必須
- 明細に正しく型番および数量が入力されていることを確認し、「次のステップへ」アイコンを選択
- 以降の操作は省略
注意点
- 部品表には、当然アセンブリに挿入してある部品のみしか表示されません。アセンブリへの挿入を省略した部品の注文忘れに注意しましょう
- 部品によってはセット販売のものもあります(1セット50個入り)など。購入個数を間違えないように見積結果をよく確認しましょう(下図のように見積作成の際に、個数欄が黄色くなります)
- MiSUMiで部品を購入する場合、種類によっては少数で購入すると追加料金が発生したり(バラチャージ)、ある程度の個数を購入すると割引されます(数量スライド価格)。このため、ものによっては多く購入したほうが安い場合もあります。購入前にカタログなどで確認しましょう(バラチャージは下図のように見積作成の際に注意書きが表示されます)
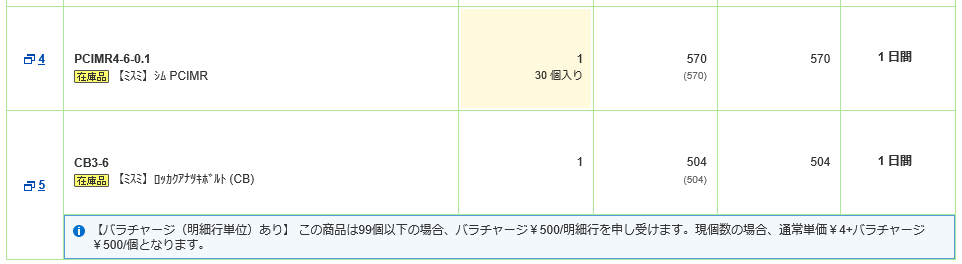
参考資料
おわりに
他の研究室や組織ではどのような効率化が行われているのでしょうか。気になります。