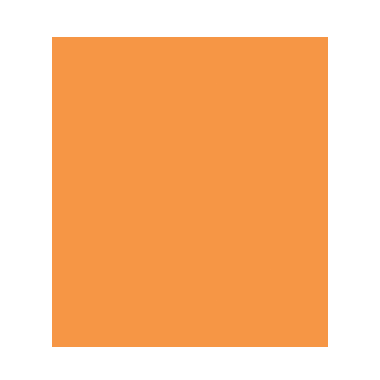この記事では、PowerPointの「図形の合成」機能を紹介します。この機能を使いこなせば、かなりいろいろな図形を作ることができます。この機能はPowerPoint 2010以降のバージョンで使うことができます。
合成機能
使い方
「図形の合成」機能は、PowerPoint 2011以降であれば、図形を選択後、「書式」タブの左側の「図形の結合」ボタンから使うことができます(PowerPoint 2010の場合は後述の設定が必要です)。
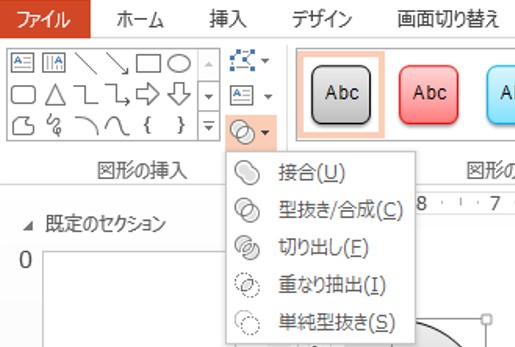
種類
合成方法によって、下記の5種類の機能があります。
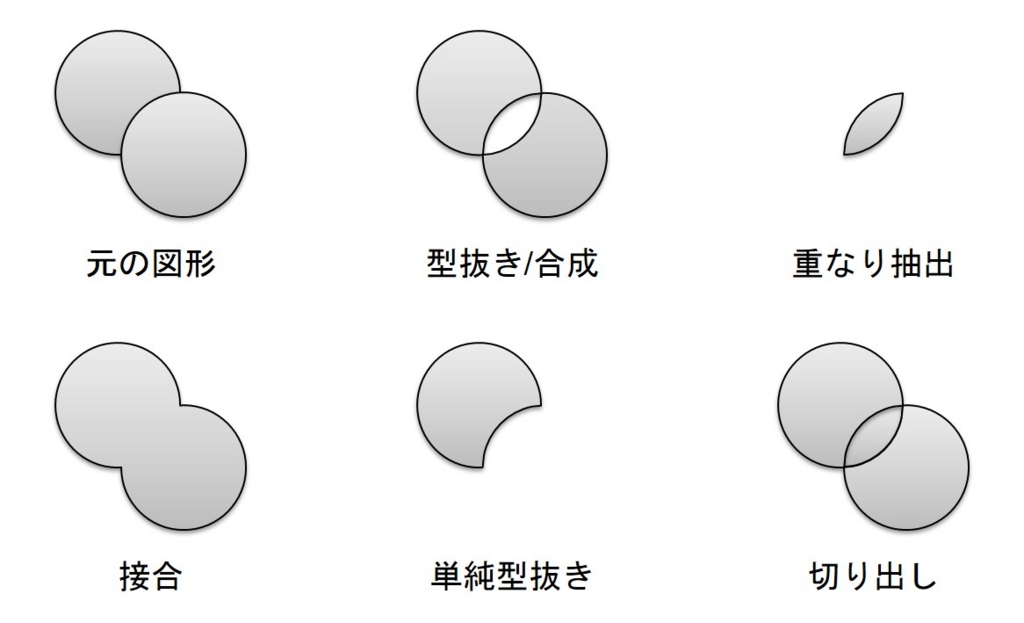
- 型抜き/合成
- 複数の図形の、偶数回重なった部分が切り抜かれた図形が生成される
- 重なり抽出
- 複数の図形の、全部が重なった部分の図形が生成される
- 接合
- 複数の図形の、輪郭(シルエット)の図形が生成される
- 単純型抜き
- 1番目に選択した(又は最背面の)図形が、他の図形によって切り抜かれた図形が生成される
- 切り出し(PowerPoint 2010以降?)
- 複数の図形の輪郭によって切り離された、複数の図形が生成される
合成後の図形の色や枠線は、1番目に選択した図形の物が引き継がれます。同時に選択した場合は、最前面にある図形の物が引き継がれるようです。
図形の合成コマンドの表示(PowerPoint 2010の場合)
PowerPoint 2010で「図形の合成」機能を使うためには、以下の設定を行う必要があります(PowerPoint 2011以降では必要ありません)。
- 「ファイル」タブから「オプション」を選択し「リボンのユーザー設定」を開く
- 画面左の「コマンドの選択」を「リボンにないコマンド」とし、画面右の任意のタブを選択し「新しいグループ」を作成する
- 図形関連なので「ツールのタブ」の「描画ツール」などにグループを作成するといいと思います
- 画面左から以下のコマンドを選択し,画面中央の「追加」ボタンによって,作成したグループへ追加する
- 図形の型抜き/合成
- 図形の重なり抽出
- 図形の接合
- 図形の単純型抜き
- 図形の合成(上記の4つのコマンドをタブから選択できる)
参考資料
おわりに
以前の記事(PowerPointの図のサイズと位置を調整する方法 - kengo700のブログ)と組み合わせれば、かなり複雑な図形も作れますね!